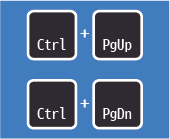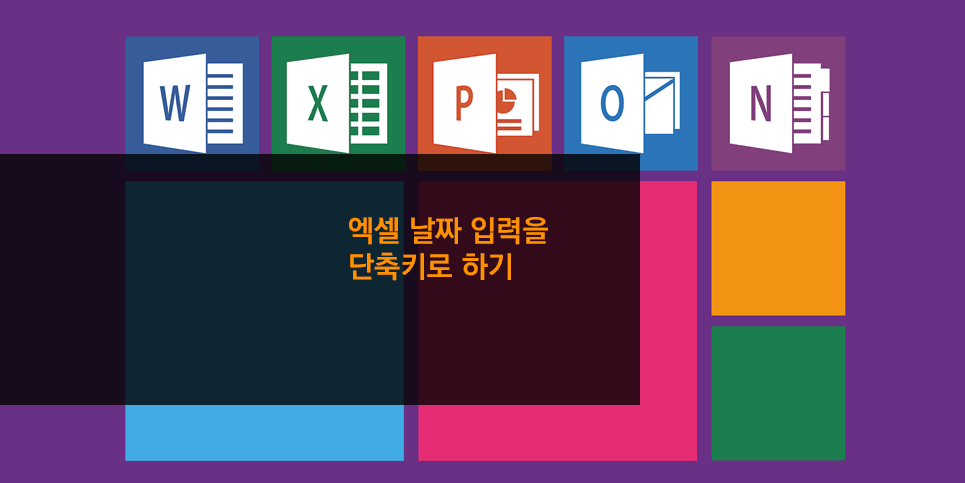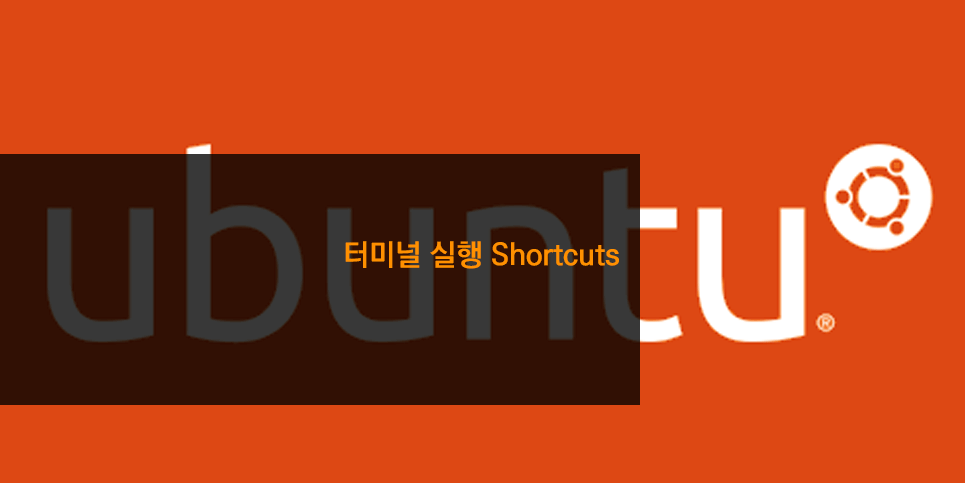Windows Terminals이 실행 되면 여러가지 단축키로 편리하게 사용할 수 있지만, 터미널 자체를 실행할 수 있는 단축키는 없습니다. 직접 만들어 줘야 합니다.
Windows Terminals는 App의 형태를 취하고 있어 속성을 바로 볼수 없습니다.
1. 먼저 터미널을 실행한 상태에서 "작업 관리자"를 열어 줍니다. [ Win + X → T ]
2. 프로세스 텝에서 터미널 아이콘을 펼져 줍니다.
3. OpenConsole.exe를 선택하고 우클릭 합니다.
4. 컨텍스트 메뉴 중에서 "파일위치 열기"를 선택합니다.
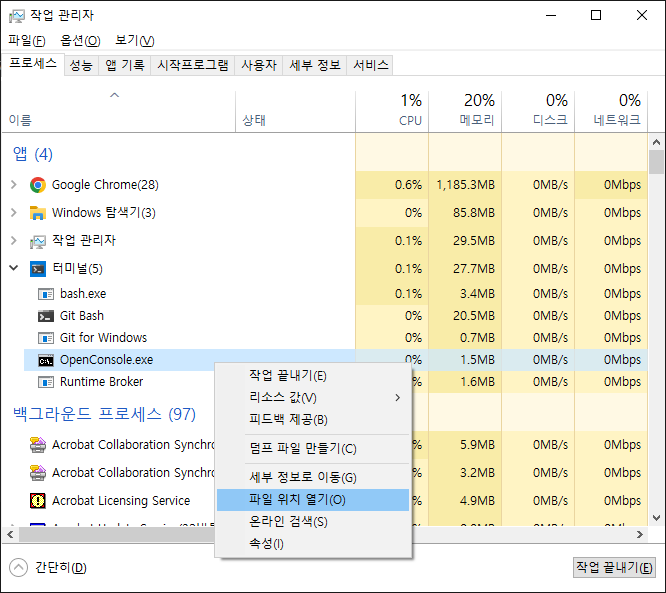
5. 탐색기가 열리면 wt.exe를 선택하고 우클릭을 합니다.
6. 컨텍스트 메뉴에서 "바로 가기 만들기"를 선택합니다.
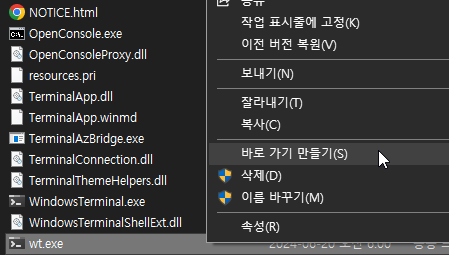
7. 다음과 같은 창이 나타나면 "예(Y)"버튼을 클릭하고 바탕화면에 바로가기를 만듭니다.
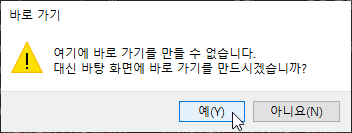
8. 바탕화면에 만들어진 바로 가기 아이콘을 우클릭하고, 컨텍스트 메뉴 중 "속성"을 클릭합니다.
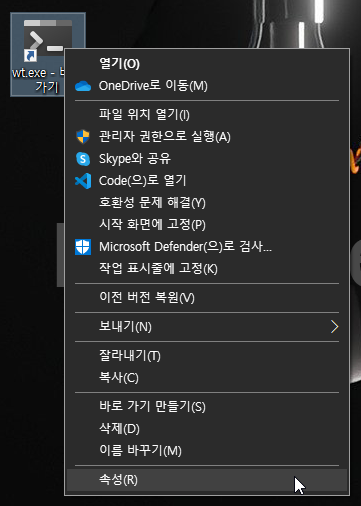
9. 속성 창에서 "바로 가기 키(K)" 입력창을 선택합니다.

10. 원하는 키 조합을 클릭합니다. 여기서는 Ctrl + Alt + T를 선택하도록 하겠습니다. 키가 표시되면 "확인"을 클릭합니다.

이제 단축키로 실행할 수 있게 되었습니다.
윈도우를 시작하면 언제든 사용할 수 있게 하기 위해서는 다음 경로로 옮겨 놓으면 됩니다.
C:\ProgramData\Microsoft\Windows\Start Menu\Programs
윈도우를 리부팅하고 나면 언제든지 Ctrl + Alt + T로 터미널을 실행할 수 있습니다.

'Windows 10' 카테고리의 다른 글
| [ Windows 10 ] 윈도우 10 로그인 비밀번호 제거하는 방법 (0) | 2024.05.25 |
|---|---|
| [ Windows 10 ] 윈도우 10 사용자 이름 수정 방법 (0) | 2024.05.25 |
| [ 윈도우즈 10 ] win10, win11에 Samsung Notes 설치하기 (1) | 2023.08.08 |
| [ 윈도우즈 10 ] 필요없는 파일 삭제해서 디스크 공간 늘리는 방법 (0) | 2023.07.17 |
| [ 윈도우즈 10 ] windows 정품인증 확인하는 방법 (0) | 2023.07.17 |
| [ windows 10 ] rundll32.exe - 응용 프로그램 오류 (1) | 2022.09.19 |
| [ windows 10 ] AnySign4PC.exe 프로그램 초기화 오류 해결 (0) | 2022.09.04 |
| [ windows 10 ] 관리자 권한으로 윈도우 터미널 실행하는 방법 (0) | 2022.01.28 |