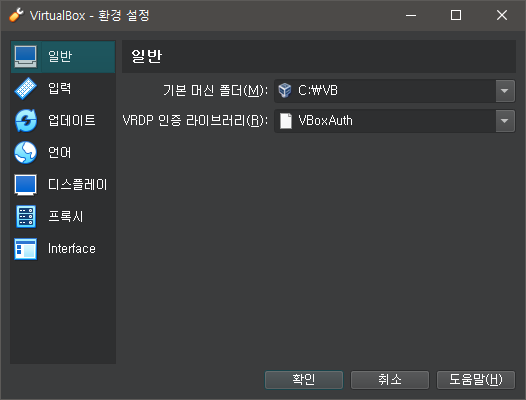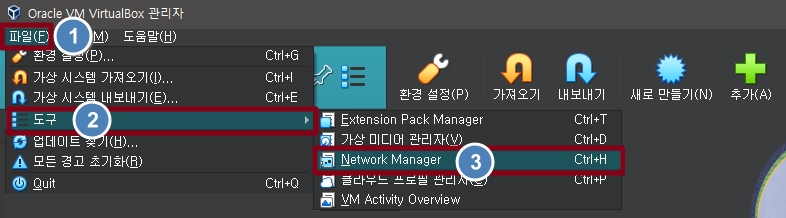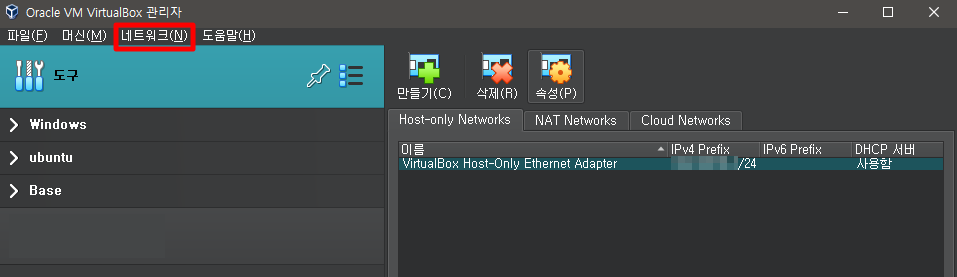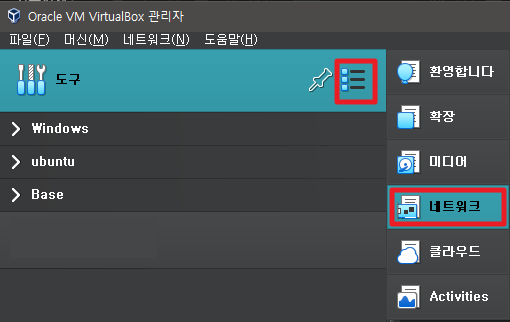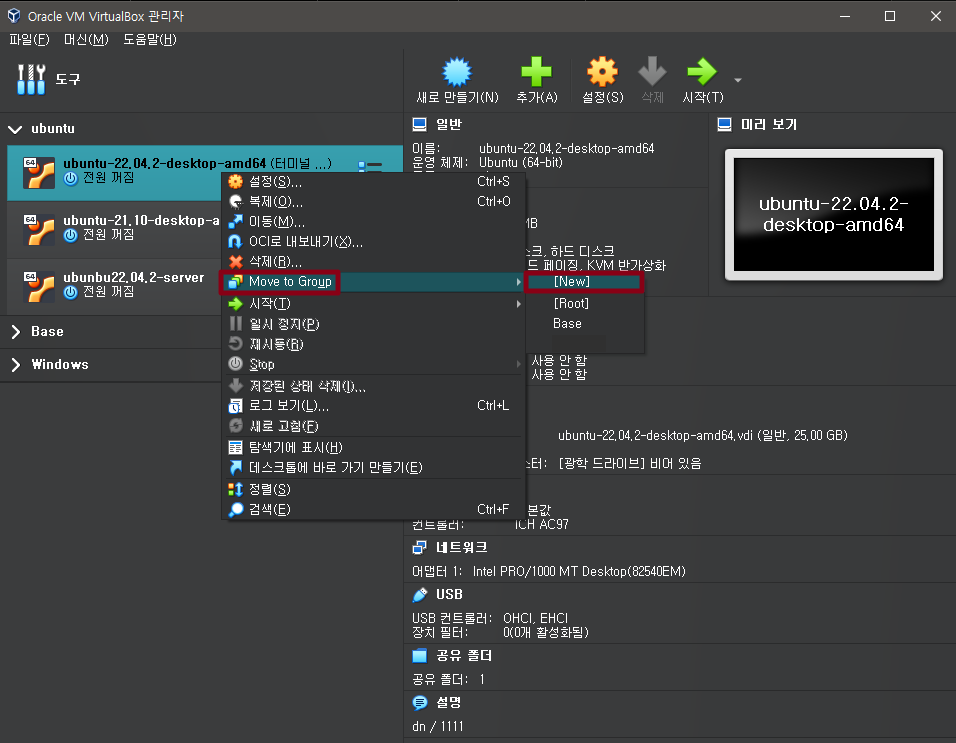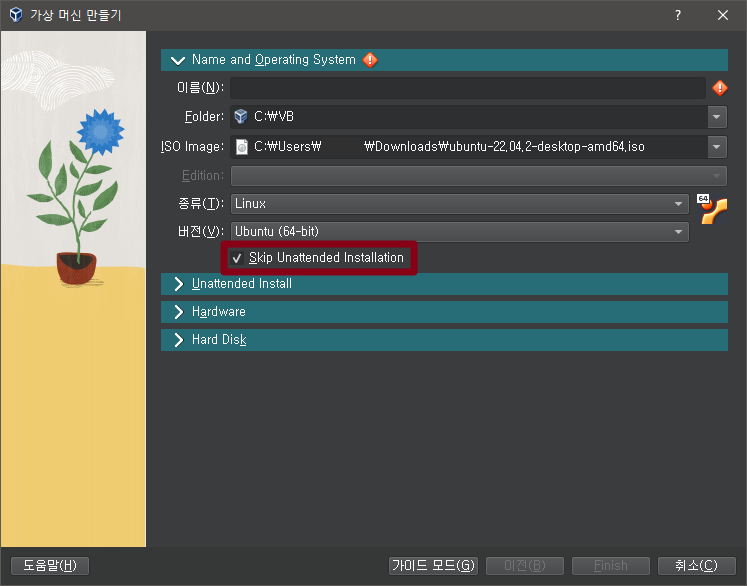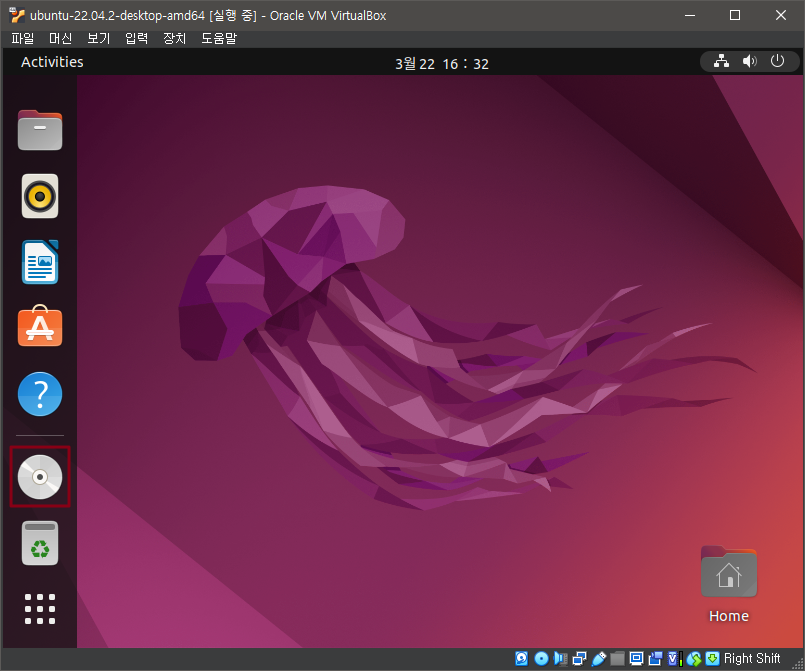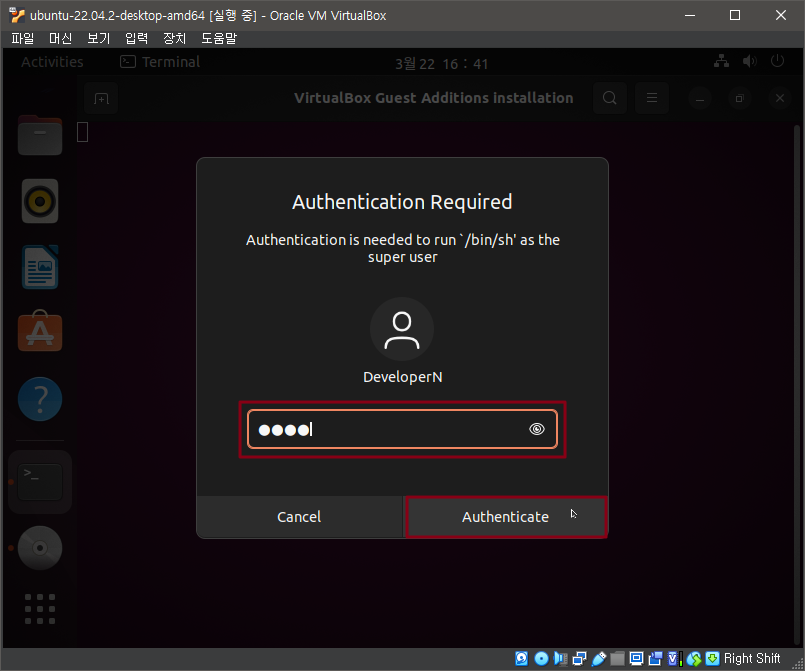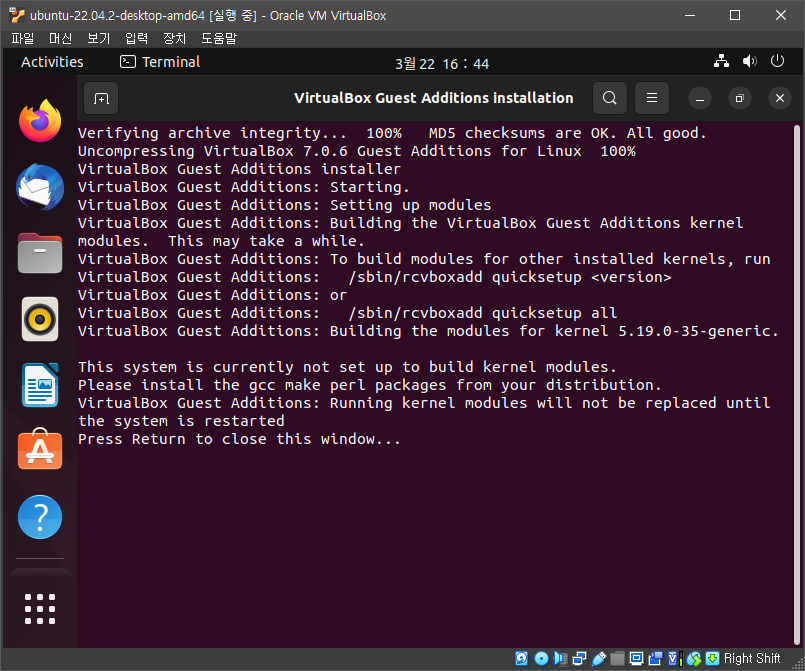2024년 5월 현재 Ubuntu 24.04용 VirtualBox는 사이트에서 소개하고 있지 않습니다.
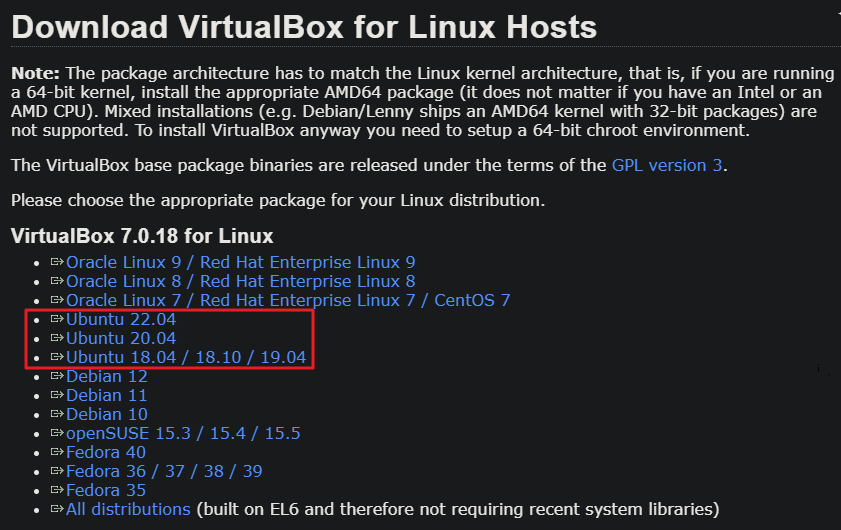
22.04버전을 설치하려고 하면 설치가 되지 않고 오류가 납니다.
당분간 사이트에서 deb파일을 다운로드 받아 설치하는 것은 불가능합니다.
하지만 설치하는 방법이 있습니다. 터미널에서 직접 설치하면 됩니다.
명령은 다음과 같습니다.
$ sudo apt install virtualbox virtualbox-dkms virtualbox-qt
이것으로 우분투 24.04에서도 버추얼박스를 사용할 수 있습니다.
'Ubuntu' 카테고리의 다른 글
| [ Ubuntu ] 우분투 사용자 디렉토리 이름 한글에서 영어로 바꾸는 방법 (0) | 2024.07.12 |
|---|---|
| [ Ubuntu ] 우분투 스크린샷(캡처)하는 방법 - 핫키 (0) | 2024.07.12 |
| [ Ubuntu ] 우분투 group(그룹) 확인하는 방법 (0) | 2024.07.12 |
| [ Ubuntu ] 우분투 파일 관리자 Root 권한으로 실행하는 방법 (0) | 2024.07.07 |
| [ Ubuntu ] 우분투 24.04에서 명령어 없이 크롬을 설치하는 방법 (0) | 2024.05.24 |
| [ Ubuntu ] 우분투 22.04에서 명령어 없이 크롬 설치하기 (0) | 2024.05.24 |
| [ Ubuntu ] Git 설치 명령어 (0) | 2024.05.20 |
| [ Ubuntu ] wine 설치 오류. winehq-stable 패키지를 찾을 수 없습니다. (0) | 2024.05.19 |