WSL2는 virtualbox와의 충돌 문제가 있어 virtualbox를 사용할 수 없게 된다.
따라서 virtualbox를 자주 사용하는 경우라면 WSL2를 사용하지 말아야 한다.
이는 Hyper-v 공유할 수 없어 발생하는 문제로 아직 해결되지 않았다. (2020년 10월 09일 현재)
WSL과 virtualbox를 꼭 함께 사용해야 한다면 WSL1으로 다운 그래이드 해서 사용해야 한다.
1. 설치전 윈도우의 버전이 2004인지 먼저 확인한다. 이하버전인 경우 업그레이드한다.
>winver

2. 관리자 권한으로 터미널을 열고 다음과 같이 명령어를 입력한다.
1) WSL (Windows Subsystem for Linux) 기능 활성화
>dism.exe /online /enable-feature /featurename:Microsoft-Windows-Subsystem-Linux /all /norestart
2) Virtual Machine Platform 활성화
>dism.exe /online /enable-feature /featurename:VirtualMachinePlatform /all /norestart
아래와 같은 화면이 나오면 정상적으로 설정이 된것이다.

3. 시스템을 리부팅한다.
4. WSL 2를 다음 링크에서 다운로드 받는다.
docs.microsoft.com/en-us/windows/wsl/wsl2-kernel
Updating the WSL 2 Linux kernel
Instructions on how to update your WSL 2 Linux kernel manually
docs.microsoft.com

5. 다운 받은 wsl_update_x64.mis를 실행해서 WSL2를 설치한다.

6. WSL2를 기본값으로 설정한다. 이후 생성되는 리눅스 배포판이 WSL2로 동작한다. 명령어의 옵션간 스페이스는 존재하지 않는다는 것을 명심하자. 스페이스는 명령어와 옵션사이, 그리고 마지막 2 직전에만 있다.
>wsl --set-default-version 2
7. 만일 WSL을 처음 설치하는 것이라면 이번 단계는 필요하지 않다. 그러나 이전에 사용한 적이 있다면 다음 명령으로 WSL을 WSL2로 바꿔준다.
1) 기존의 WSL 배포 목록 확인
>wsl -l -v
2) WSL을 WSL 2로 변경
>wsl --set-version DISTO_NAME 2
8. 이제 리눅스 배포판을 Microsoft Store 앱이나 사이트를 통해 설치한다. 여기서는 Ubuntu 20.04 를 설치하도록 한다.
www.microsoft.com/ko-kr/p/ubuntu/9nblggh4msv6?activetab=pivot:overviewtab
Ubuntu 구매 - Microsoft Store ko-KR
Microsoft Store에서 이 Windows 10용 앱을 다운로드하세요. 스크린샷을 보고, 최신 고객 리뷰를 읽고, Ubuntu에 대한 평점을 비교하세요.
www.microsoft.com
9. 설치가 끝나고 실행하면 다음과 같은 화면이 나온다. 사용자 이름과 암호를 등록한다.
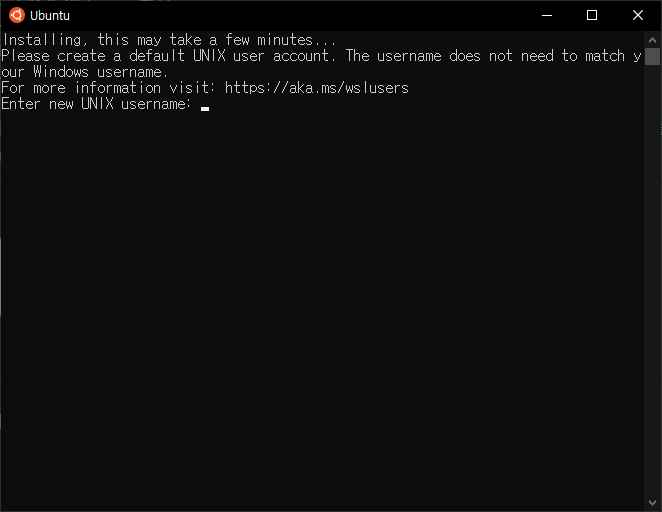
사용자 이름과 등록이 끝나면 다음 화면이 나온다.
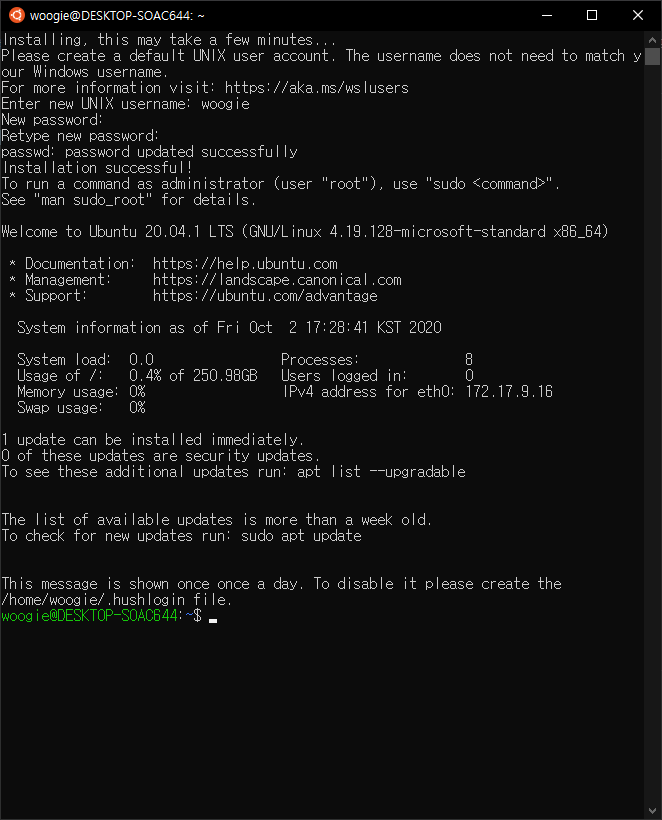
10. 마지막으로 터미널에서 설치를 다시한번 확인한다. 명령은 다음과 같다.
>wsl -l -v
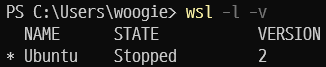
배포목록에 방금설치한 ubuntu가 WSL2에 등록된 것을 확인할 수 있다.
이제 우분투를 사용하면된다.
'Windows 10' 카테고리의 다른 글
| [ windows 10 ] AnySign4PC.exe 프로그램 초기화 오류 해결 (0) | 2022.09.04 |
|---|---|
| [ windows 10 ] 관리자 권한으로 윈도우 터미널 실행하는 방법 (0) | 2022.01.28 |
| [ Windows 10 ] WSL2에 docker 설치 후 Virtual Box 와 충돌이 일어나는 경우 해결방법 (0) | 2020.10.04 |
| [ Windows 10 ] WSL2에 docker 설치하기 (0) | 2020.10.03 |
| [ Windows 10 ] Windows Terminal 폰트 바꾸기 (1) | 2020.10.02 |
| [ Windows 10 ] Windows Terminal 설치하기 (0) | 2020.10.02 |
| [ Windows 10 ] 시작 프로그램 등록 방법 (0) | 2020.09.30 |
| [ Windows 10 ] 바탕화면에서 휴지통 아이콘 제거 (0) | 2020.09.02 |





