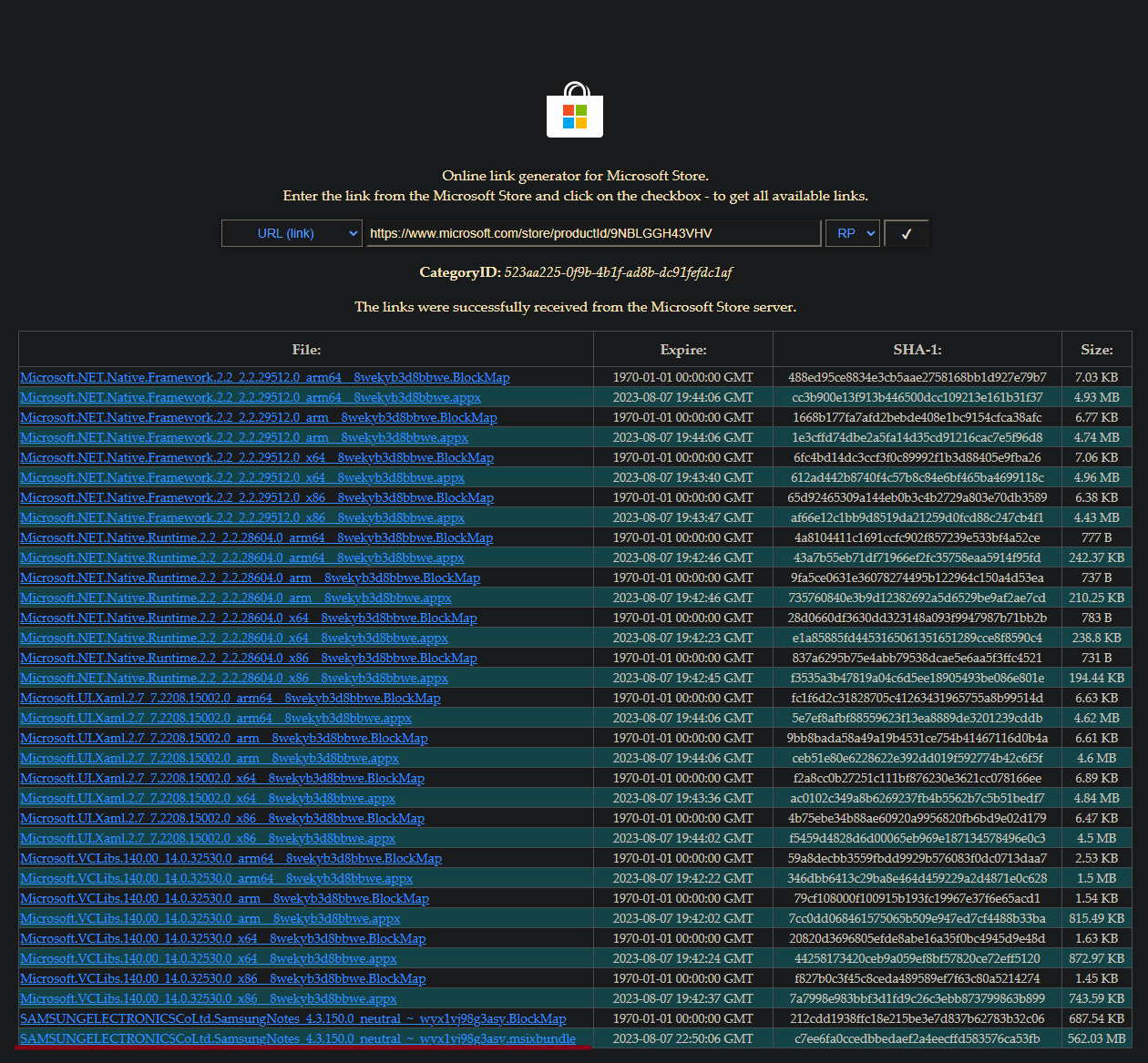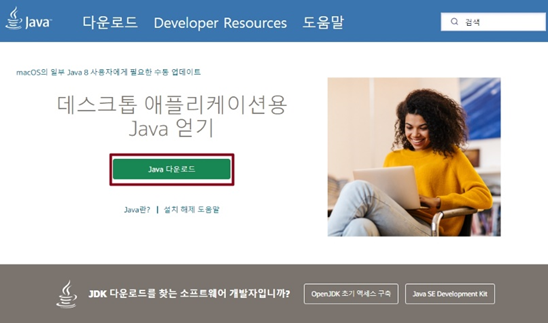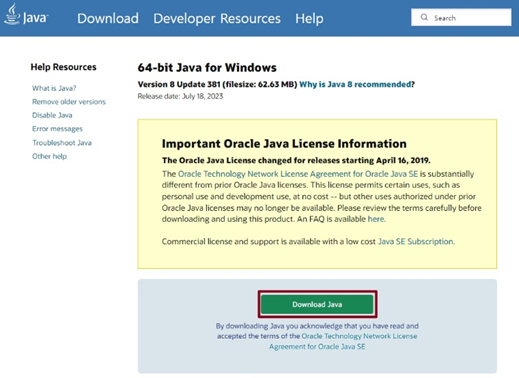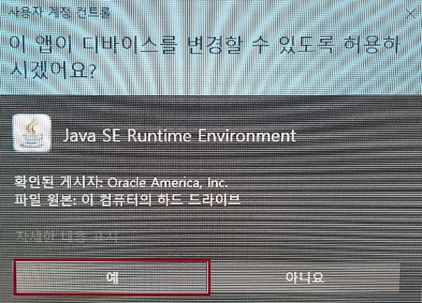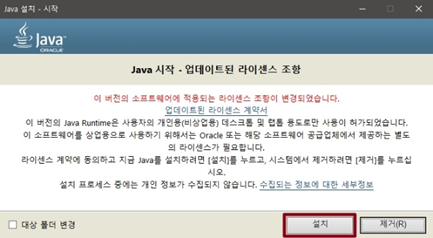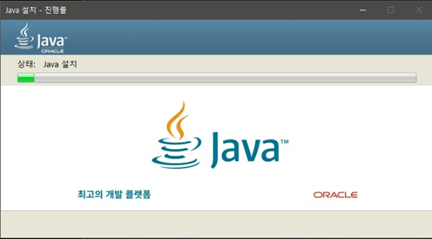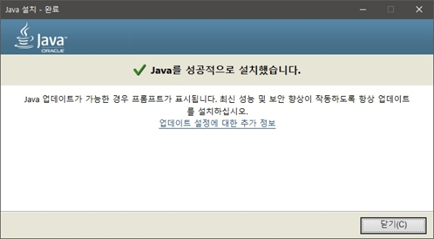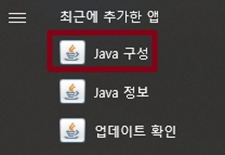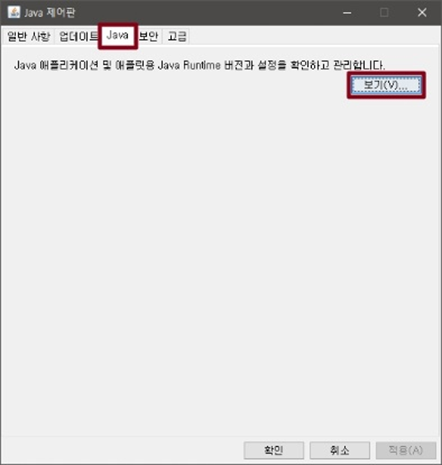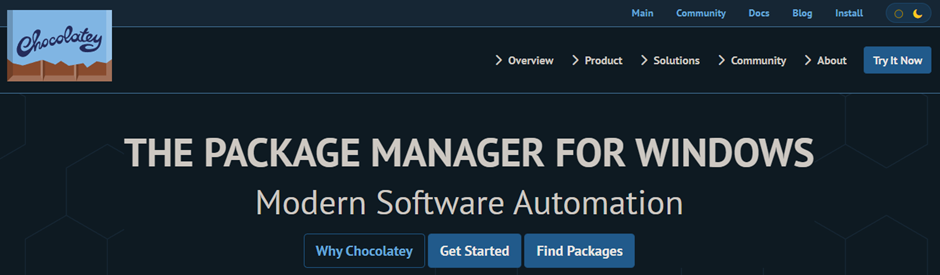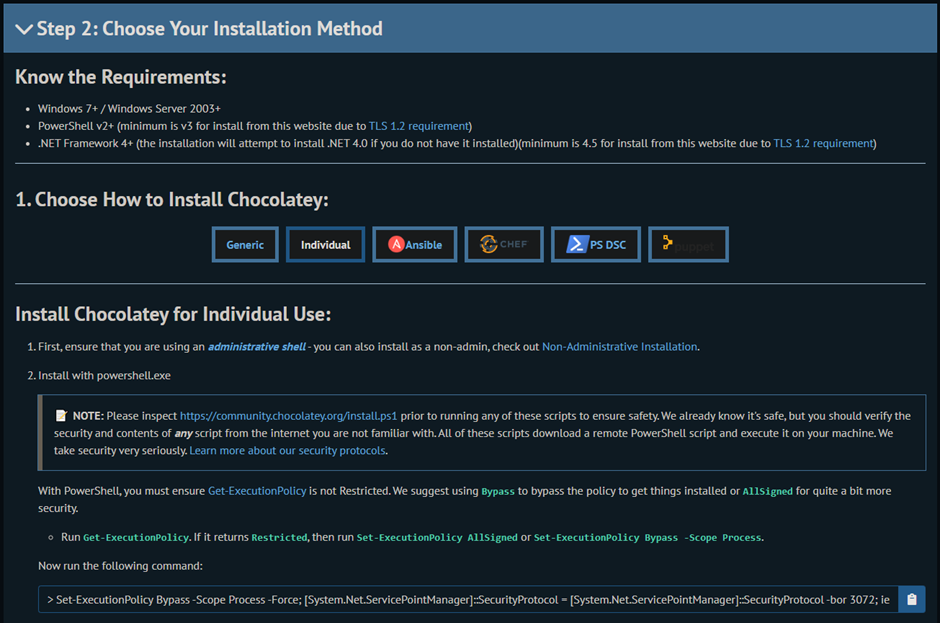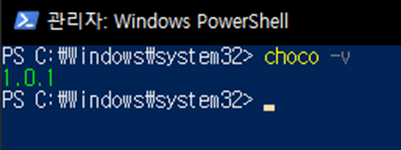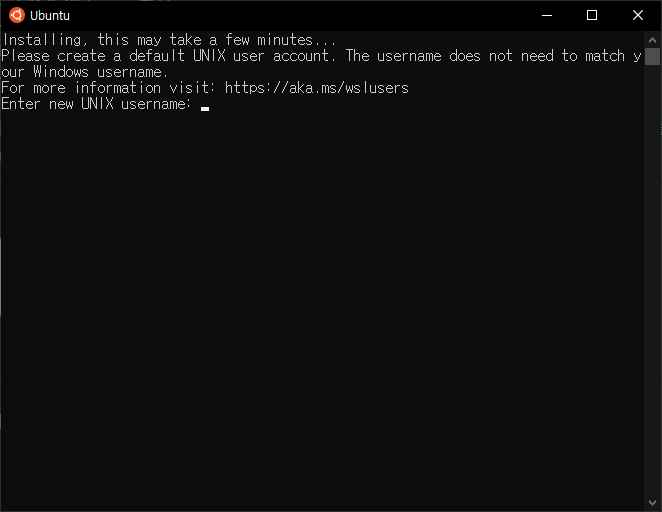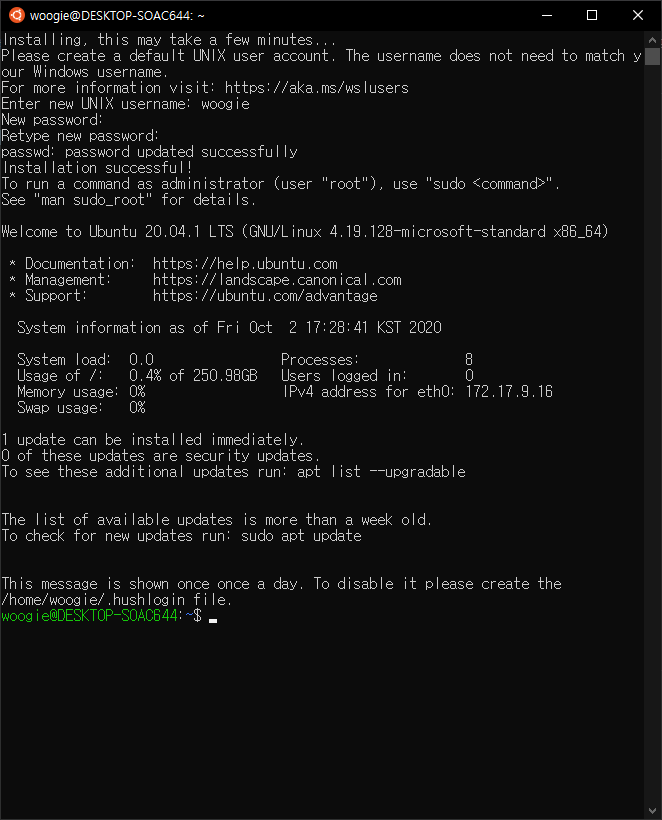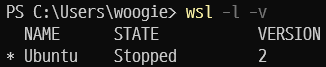Ubuntu 22.04에서는 *.deb파일을 다운로드 받은 후, 우클릭하면 "다른 프로그램으로 열기 > 프로그램 설치"로 간단히 설치가 가능했지만 Ubuntu 24.04에서는 이 메뉴가 사라졌습니다.
Ubuntu 24.04에서는 패키지 인스톨러 앱을 설치해 줘야 합니다.
1. App Center에서 "GDebi"를 검색해 줍니다.
2. 검색된 "GDebi Package Installer"를 설치해 줍니다.
3. 설치가 완료되면 설치된 "GDebi 패키지 설치 프로그램" 을 실행합니다.
4. "파일 > 열기... " 메뉴를 선택하면 파일 관리자가 나타납니다.
5. 여기서 다운받은 파일을 찾아 선택하고 더블클릭하거나 오른쪽 상단의 "열기"버튼을 클릭합니다.
6. 잠시 기다리면 패키지 이름과 상태등이 표시됩니다. (응답하지 않는다는 메시지가 나타나도 잠시 기다리면 됩니다.)
7. 오른쪽 상단의 "패키지 설치(I)" 버튼을 클릭합니다.
8. 잠시 기다리면 설치창이 나타납니다. (시간이 조금 걸리니 몇초만 기다세요.)
9. 설치가 끝나면 창을 닫고, "앱 표시"아이콘을 클릭한 후 크롬을 찾아 실행해 봅니다.
먼저 "GDebi 패키지 설치 프로그램"을 실행하지 않고도 설치할 수 있습니다.
설치할 *.deb파일을 선택하고, 우클릭하면 나오는 컨텍스트 메뉴에서 "GDebi 패키지 설치 프로그램(으)로 열기" 메뉴를 선택하고 위의 6번부터 진행해도 됩니다.

'Ubuntu' 카테고리의 다른 글
| [ Ubuntu ] 우분투 스크린샷(캡처)하는 방법 - 핫키 (0) | 2024.07.12 |
|---|---|
| [ Ubuntu ] 우분투 group(그룹) 확인하는 방법 (0) | 2024.07.12 |
| [ Ubuntu ] 우분투 파일 관리자 Root 권한으로 실행하는 방법 (0) | 2024.07.07 |
| [ Ubuntu ] 우분투 24.04에 VirtualBox 설치하는 방법 (0) | 2024.05.26 |
| [ Ubuntu ] 우분투 22.04에서 명령어 없이 크롬 설치하기 (0) | 2024.05.24 |
| [ Ubuntu ] Git 설치 명령어 (0) | 2024.05.20 |
| [ Ubuntu ] wine 설치 오류. winehq-stable 패키지를 찾을 수 없습니다. (0) | 2024.05.19 |
| [ Ubuntu ] 리눅스 디스크 사용량 확인 명령어 df, du (0) | 2024.05.14 |