WSL2 위에 ubuntu20.04를 설치하여 정상 동작을 확인 했다는 가정하에 설명한다.
1. 다음 페이지를 방문하여 docker를 다운로드 받는다.
docs.docker.com/docker-for-windows/wsl/
Docker Desktop WSL 2 backend
Windows Subsystem for Linux (WSL) 2 introduces a significant architectural change as it is a full Linux kernel built by Microsoft, allowing Linux containers to run natively without emulation. With...
docs.docker.com
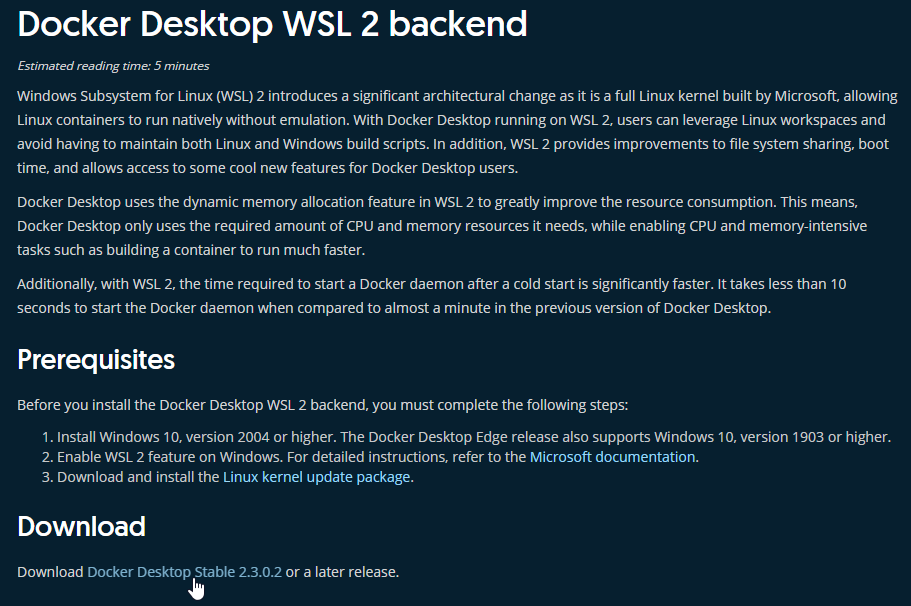
Download에 링크를 클릭하면 다음 화면으로 이동한다.

두번째 화면에서 오른쪽의 'Get Stable'버튼을 클릭한다. 407MB정도 되기 때문에 네트워크 상태에 따라서 시간이 걸릴 수 있다.

2. 설치 파일을 실행한다.

OK를 클릭한다.

시간이 조금 걸릴 수 있으니 인내를 갖고 기다리자.

'Close and log out' 버튼을 클릭하면 시스템이 리부팅된다. 따라서 버튼을 클릭하기 전에 필요한 것들은 종료해 두는 것이 좋다.
3. 시스템이 리부팅 되고나면 윈도우에서 다음과 같은 알림을 보여주고, 도커를 실행시킨다.
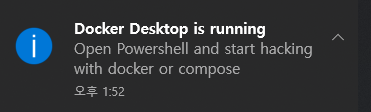

Start를 클릭하면 다음 화면이 나온다. 특별한 사항은 없으니 계속 'Next Step'을 클릭한다.

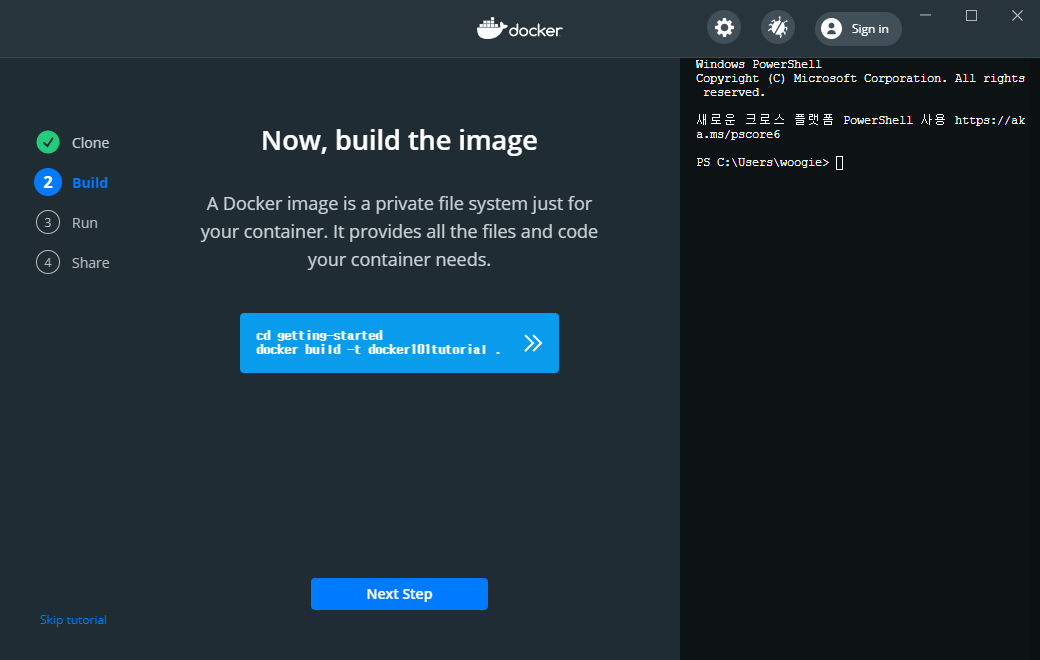
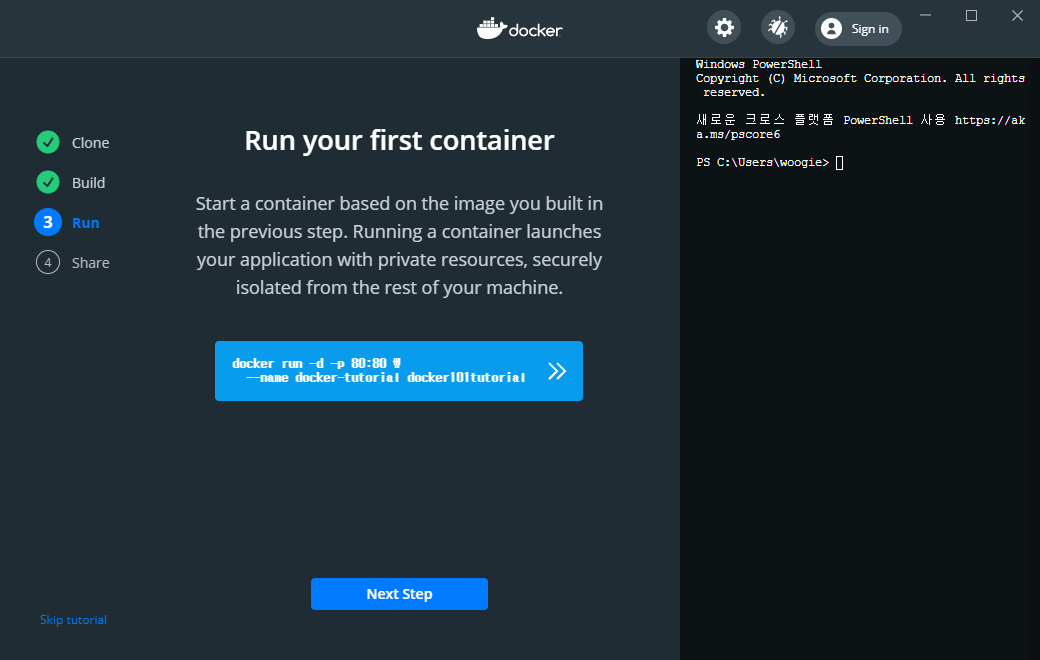


4. 이제부터 설정을 하게 되는데, 화면이 바뀌기 때문에 위의 명어를 복사하여 메모장에 기록해 둔다. 나중에 사용한다.
명령을 복사해 두었으면 화면 상단의 setting(톱니바퀴) 아이콘을 클릭한다.
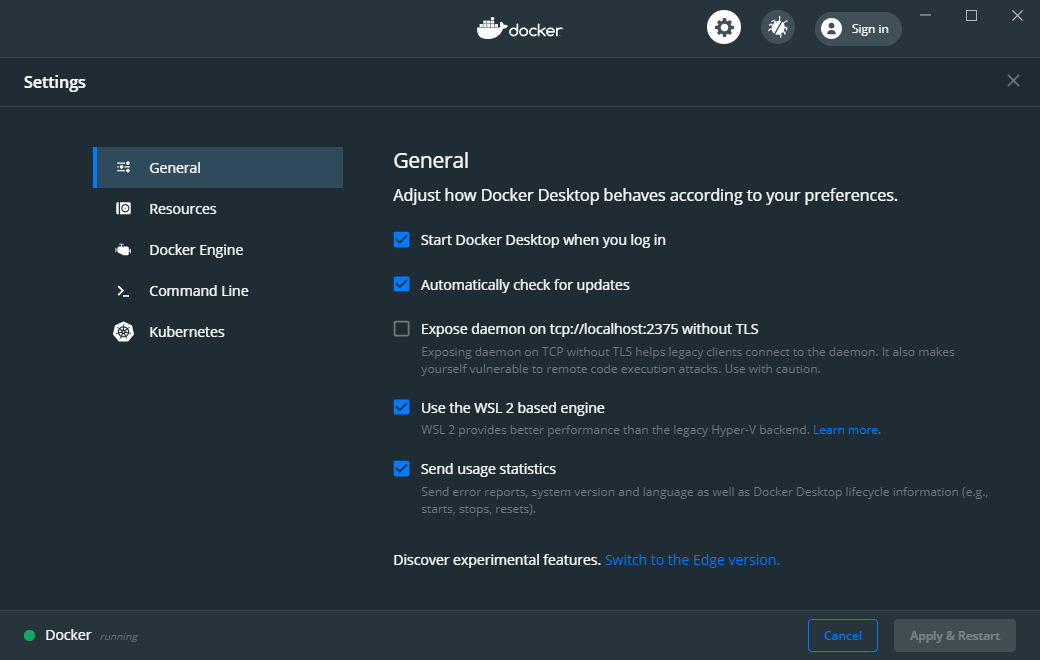
4가지가 선택되어 있으면 정상이다.
다음으로 화면 왼쪽에서 Resources의 WSL INTEGRATION을 선택한다.

자신이 사용할 Ubuntu 버전이 맞는지 확인한 후 클릭하여 활성화 시킨다. 필자의 경우 20.04버전을 설치하였으나 패키지의 이름이Ubuntu인 것을 설치하였기 때문에 타이틀은 Ubuntu로 나온것이다.
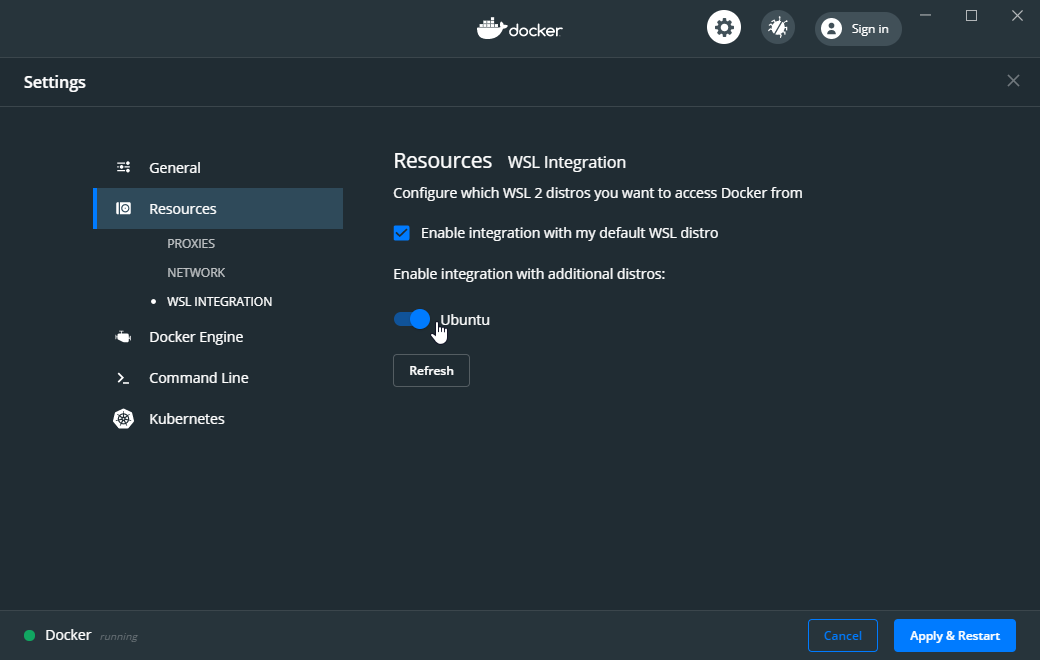
'Apply & Restart'버튼을 클릭하면 창이 잠시 번쩍하는 느낌은 있지만 다른페이지로 넘어 가진 않는다. 다만 다음 그림처럼 버튼이 disable된 것을 확인할 수 있다.
5. 이제 Docker가 잘 설치 되었는지 확인한다.
power shell에서 다음과 같이 명령을 내린다.
>wsl -l -v
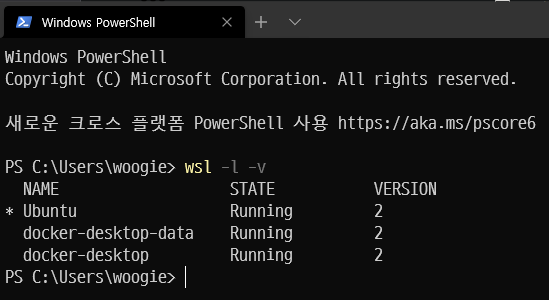
이전에 보이지 않던 docker-desktop-data와 docker-desktop이 설치되어 있고 현재 실행 중임을 확인할 수 있다.
6. Ubuntu에서도 확인해 본다.
$docker ps

아직 이미지를 사용하지 않아서 내용은 없지만 잘 설치되어 있는 것을 알 수 있다.
7. 이제는 docker의 실제 동작을 확인할 차례다. 4번항에서 복사해둔 명령어를 shell에 붙여넣기 하고 실행한다.
$docker run -d -p 80:80 docker/getting-started

도커 이미지 다운로드가 완료되면 다음과 같은 화면이 나타나면 '액세스 허용'을 클릭한다.
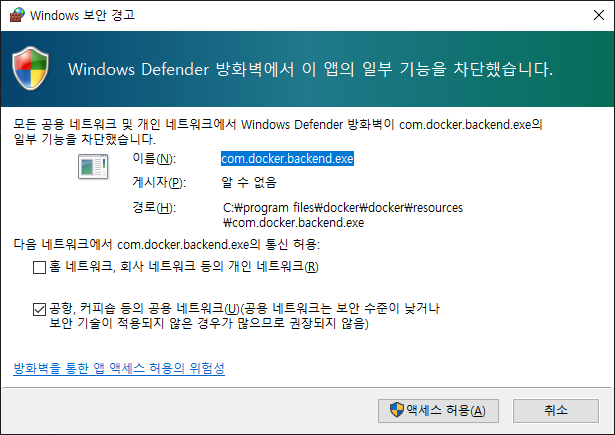
8. docker를 실행한다.
$docker run hello-world
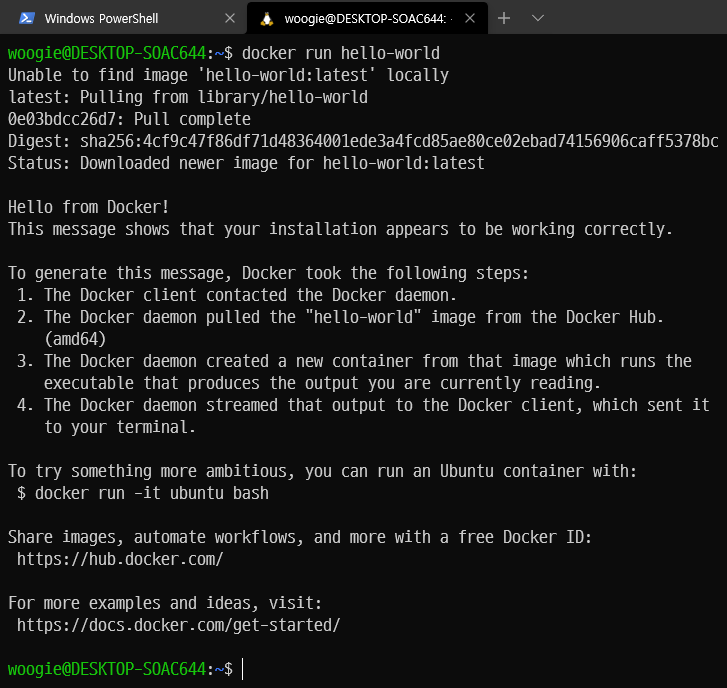
완벽하게 설치 된 것을 확인했다.
'Windows 10' 카테고리의 다른 글
| [ windows 10 ] rundll32.exe - 응용 프로그램 오류 (1) | 2022.09.19 |
|---|---|
| [ windows 10 ] AnySign4PC.exe 프로그램 초기화 오류 해결 (0) | 2022.09.04 |
| [ windows 10 ] 관리자 권한으로 윈도우 터미널 실행하는 방법 (0) | 2022.01.28 |
| [ Windows 10 ] WSL2에 docker 설치 후 Virtual Box 와 충돌이 일어나는 경우 해결방법 (0) | 2020.10.04 |
| [ Windows 10 ] 윈도우10에 WSL2 설치하기 (0) | 2020.10.02 |
| [ Windows 10 ] Windows Terminal 폰트 바꾸기 (1) | 2020.10.02 |
| [ Windows 10 ] Windows Terminal 설치하기 (0) | 2020.10.02 |
| [ Windows 10 ] 시작 프로그램 등록 방법 (0) | 2020.09.30 |





