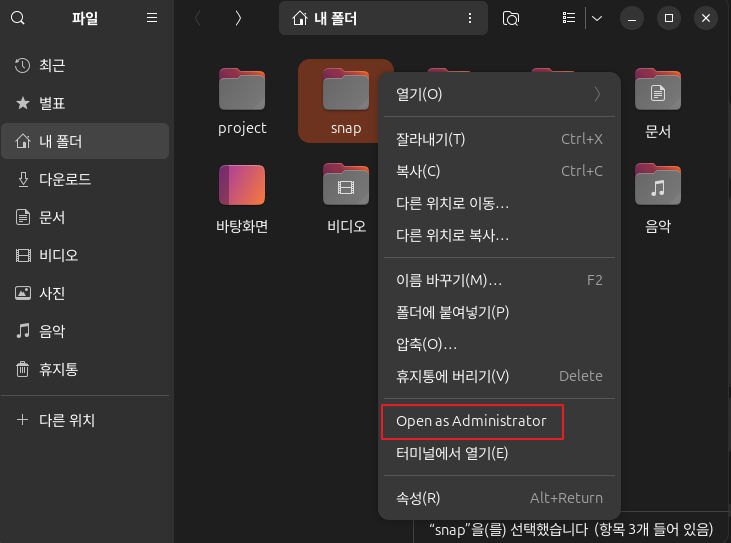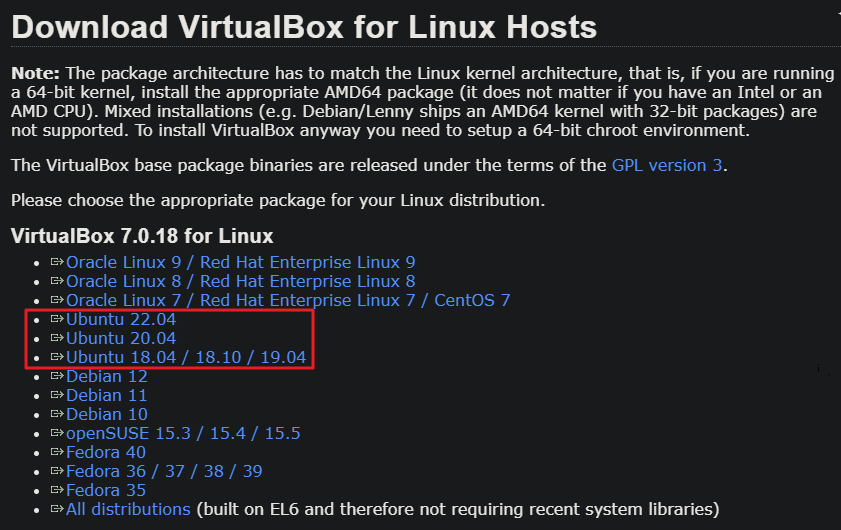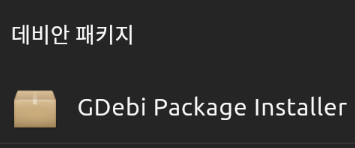우분투 데스크탑을 한글로 설치하면 사용자 기본 디렉토리 이름도 한글로 설치 됩니다.
그런데 개발용으로 우분투를 사용하는 경우 디렉토리 이름이 한글로 되어 있으면 불편한 점이 많이 있습니다.
이때 디렉토리 이름을 전부 한번에 한글로 바꾸려면 다음 명령을 사용하면 됩니다.
$ export LANG=C
$ xdg-user-dirs-gtk-update

'Ubuntu' 카테고리의 다른 글
| [ Ubuntu ] 우분투 스크린샷(캡처)하는 방법 - 핫키 (0) | 2024.07.12 |
|---|---|
| [ Ubuntu ] 우분투 group(그룹) 확인하는 방법 (0) | 2024.07.12 |
| [ Ubuntu ] 우분투 파일 관리자 Root 권한으로 실행하는 방법 (0) | 2024.07.07 |
| [ Ubuntu ] 우분투 24.04에 VirtualBox 설치하는 방법 (0) | 2024.05.26 |
| [ Ubuntu ] 우분투 24.04에서 명령어 없이 크롬을 설치하는 방법 (0) | 2024.05.24 |
| [ Ubuntu ] 우분투 22.04에서 명령어 없이 크롬 설치하기 (0) | 2024.05.24 |
| [ Ubuntu ] Git 설치 명령어 (0) | 2024.05.20 |
| [ Ubuntu ] wine 설치 오류. winehq-stable 패키지를 찾을 수 없습니다. (0) | 2024.05.19 |