Visual Studio Code 설정 동기화 방법
[ 설정 백업방법 ]
1. VS Code에서 'Setting Sync' extension 설치.
2. GitHub에서 신규 token 발급.
1) github.com 접속
2) 우측 상단 icon 클릭 > settings > (좌측메뉴 하단) Developer setting > Personal access tokens
3) Note에 별명 기입, gist 체크, Generate token 버튼 클릭
3. VS Code에 Gist ID 설정
1) gist.github.com 접속 후 글 작성 → Create Secret gists
2) 주소창에서 gist ID 확인 : https://gist.github.com/[ github ID ]/[ gist ID ]
3) VS Code 에서
- File > Preferences > Settings → extensions > code settings sync...
- Sync: Auto Download 체크
- Sync: Auto Upload 체크
- Sync: Gist 에 gist ID입력
4. Gist에 설정값 업로드 : shift+alt+U (다운로드 : shift+alt+D)
[ 설정 동기화 방법 ]
다른 PC에 VS Code를 설치한 후 백업해 놓은 설정을 동기화 하려면
1. VS Code에서 'Setting Sync' extension 설치.
2. gist ID 값 확인 :
1) gist.github.com 접속 후 글 작성 → Create Secret gists
2) 주소창에서 gist ID 확인 : https://gist.github.com/[ github ID ]/[ gist ID ]
3. VS Code에 Gist ID 설정
1) File > Preferences > Settings → extensions > code settings sync...
2) Sync: Auto Download 체크
3) Sync: Auto Upload 체크
4) Sync: Gist 에 gist ID입력
4. VS Code 재실행 하면 설정값이 갱신되며, 이에 따라서 extension을 설치 한다.
*5. 만일 원하는데로 동기화가 되지 않는다면 Shift+Alt+D를 클릭하면, Setting Sync라는 페이지가 나온다.
1) 여기서, LOGIN WITH GITHUB를 클릭하고 github에 로그인한다.
2) 로그인이 정상적으로이루어 지면 vscode의 Setting Sync화면이 바뀌면서 gist id list가 나온다.
3) 리스트 중에서 원하는 것을 선택한다.
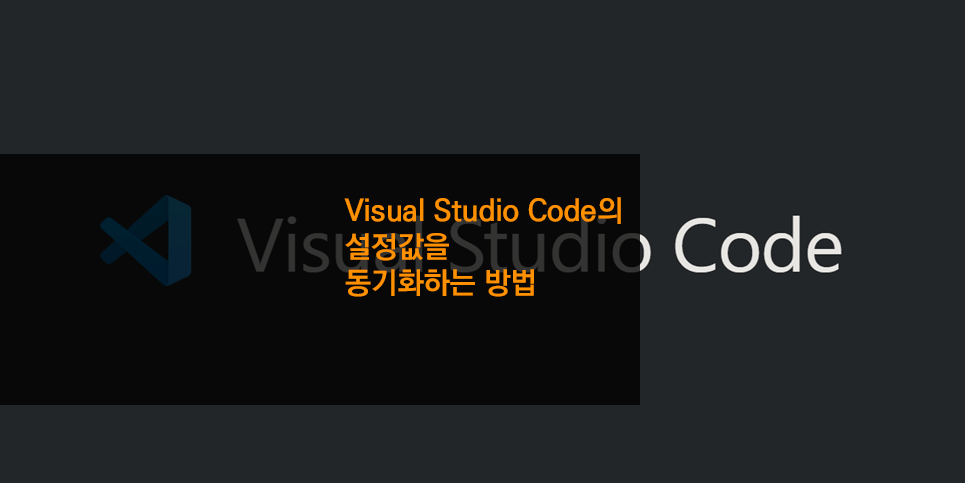
'Visual Studio Code' 카테고리의 다른 글
| [ VS Code ] Visual studio Code에서 새 파일, 새 폴더 만들기 단축키(HotKey) 설정 및 사용 (0) | 2024.12.11 |
|---|---|
| [ VS Code ] Visual Studio Code와 Visual Studio Code Insider의 차이점은 무엇인가? (0) | 2024.05.19 |
| [ VS Code ] 비주얼 스튜디오 코드 완전히 삭제하기 (0) | 2020.09.02 |
| [ VS Code ] Visual Studio Code를 Portable로 사용하기(feat. VS Code 설정값 백업 방법) (0) | 2020.05.07 |
| [ VS code ] 사용자 snippets 만들기 (0) | 2019.11.10 |





