윈도우와 리눅스를 멀티부팅하기 위해서는 윈도우를 먼저 설치한 후 리눅스를 설치하는 것이 편하다.
여기서는 윈도우10 레드스톤2와 우분투 16.04.2 LTS desktop의 멀티부팅 방법을 설명한다.
windows 10 pro redston2 ver.1703 (64bit)
ubuntu 16.04.2 LTS Desktop
1. 노트북이나 데스크탑PC에 윈도우를 설치하고, 우분투 설치USB혹은 CD를 준비한다.
2. 윈도우에서 '빠른 시작 켜기(Fest Startup)'를 해제한다.
1) 제어판>시스템 및 보안 - 전원 옵션 선택
2) 창 왼쪽 메뉴에서 '전원 단추 작동 설정'을 클릭
3) '현재 사용할 수 없는 설정 변경'을 클릭
4) 화면하단의 종료 설정 중 '빠른 시작 켜기(권장)'의 체크를 해제.
5) 변경 내용 저장 클릭.
3. BIOS에서 'Secure Boot'를 Disable한다.
이 부분은 기기의 종류에 따라서 BIOS의 내용이 다소 차이가 있을 수 있으나 대부분 비슷한 위치에 있기 때문에 어렵지 않게 찾을 수 있을 것이라고 생각한다. 설명은 일반 적인 노트북을 기준으로 했다.
1) 노트북을 키면서 BIOS에 진입한다. (삼성 노트북의 경우 F2)
2) 'Boot'메뉴로 이동 'Secure Boot'를 선택한 후 Enter키를 누르고 'Disabled'를 선택한다.
3) Exit메뉴에서 저장 후 종료를 선택한다.
* 필자의 경우 삼성 센스9(2010년 모델)을 사용하고 있는데, Secure Boot기능이 없어 이 과정은 필요하지 않았다.
3. 윈도우10에서 리눅스를 설치할 파티션 나누기.
예전에는 미리 파티션을 나누고 윈도우를 설치 하거나, 파티션메직 등의 프로그램을 이용하여 윈도우 설치 후 파티션을 나누곤 했으나 이제는 윈도우를 설치한 상태에서 나눌 수 있어 편리하다.
1) 제어판>시스템 및 보안 - 화면 하단의 관리 도구 카테고리에 있는 '하드 디스크 파티션 만들기 및 포맷' 클릭.
2) 디스크 관리 창이 뜨면 윈도우가 설치되어 있는 드라이버 선택 후 우 클릭을 하면 서브메뉴가 나타난다. 여기서 '볼륨 축소'메뉴를 클릭.
3) 새 창이 뜨고 '축소할 공간 입력(MB)'에 커서가 활성화 되며 할당 가능한 크기를 보여준다. 이곳에 필요한 공간을 입력하고, 하단의 축소 버튼을 클릭한다.
이 창에서는 축소 전 전체 크기 등 몇가지 수치를 보여 주지만 입력할 수 있는 곳은 이곳 밖에 없다. 이곳에 리눅스에 할당할 공간의 크기를 입력해 주면 된다. 필자의 경우는 할당 가능 크기가 121285MB였으나 50000MB(50GB)만 잡아주었다. 노트북에 설치할 리눅스는 테스트용 이라서 많은 용량이 필요 없기 때문이었다. 이 크기는 필요에 따라서 조정하면 되지만, 우분투에서 공식적으로 권장하고 있는 크기는 25GB이상으로 하고 있으니 25GB이상으로 만 설정하면 될 것이다.
참고로 ubuntu 16.04.2 LTS desktop의 설치 환경은 다음과 같다.
- 2 GHz dual core processor or better
- 2 GB system memory
- 25 GB of free hard drive space
- Either a DVD drive or a USB port for the installer media
- Internet access is helpful
4) 축소 버튼을 클릭하고 나면 창이 사라지고, 다시 디스크 관리 창이 보인다. 여기서 방금 전 축소한 공간이 '할당되지 않음'으로 표시된 것을 확인할 수 있다. 포맷은 하지 않는다.
위의 3)항에서 50GB를 설정 했지만 실제 할당 크기는83GB로 표시된다.이것으로 준비 작업은 모두 완료 되었다. 다음은 리눅스 설치와 멀티부팅 과정을 설명한다.
4. Ubuntu설치용 USB(CD)를 USB포트에 삽입하고, 시스템을 재 부팅한다.
5. Ubuntu의 설치 화면이 뜨면 'Install Ubuntu'(2번째 메뉴)를 선택하고 Enter키를 클릭한다.
화면이 뜨고 몇초 후에는 처음 메뉴(Try Ubuntu without installing)가 실행되니 설치 화면이 뜨면 바로 방향키로 메뉴를 선택한다.
이후 리눅스의 설치 과정은 일반적인 리눅스 설치 과정과 동일하기 때문에 생략하도록 한다. 단 몇가지 설치 중 주의사항은 다음과 같다.
1) 설치 도중 '설치 형식' 화면에서 반드시 마지막에 있는 '기타'를 선택해야 한다. 디폴트는 제일 위에 있는 'windows 10을(를) 그대로 두고 Ubuntu 설치'로 되어 있으니 주의해야 한다.
2) '기타'를 선택하고 '계속'버튼을 클릭하면 다음 화면으로 진행 되는데, 여기서 '남은 공간'을 선택하고, 좌측 하단의 '+' 버튼을 클릭하여 디스크를 마운트한다.
* 남은 공간이 윈도우에서 파티션을 축소한 공간이다.
3) 먼저 swap 공간을 할당한다. 다음과 같이 입력한 후 'OK'버튼을 클릭한다.
- 크기 : 8G(8000MB)
- 새 파티션의 종류 : 논리 파티션
- 새 파티션의 위치 : 이 공간이 시작하는 지점
- 용도 : 스왑 영역
4) 다시 '남은 공간'을 선택하고 '+' 버튼을 클릭한 후 다음과 같이 입력하고 'OK'버튼을 클릭한다.
- 크기 : [남은 공간 모두:자동으로 입력됨]
- 새 파티션의 종류 : 주 파티션
- 새 파티션의 위치 : 이 공간이 시작하는 지점
- 용도 : EXT4 저널링 파일 시스템
- 마운트 위치 : /
5) 마지막으로 root영역을 선택하고, 좌측 하단의 '지금 설치'버튼을 클릭하여 계속 설치를 진행한다.
6) 이후 설치 과정은 일반적인 설치 과정 임으로 생략한다.
6. 설치를 마치고 리부팅하면 우분투의 부트로더가 동작하면서 우분투와 윈도우10을 선택화면이 나온다.
이제 원하는 OS로 부팅하면 된다.
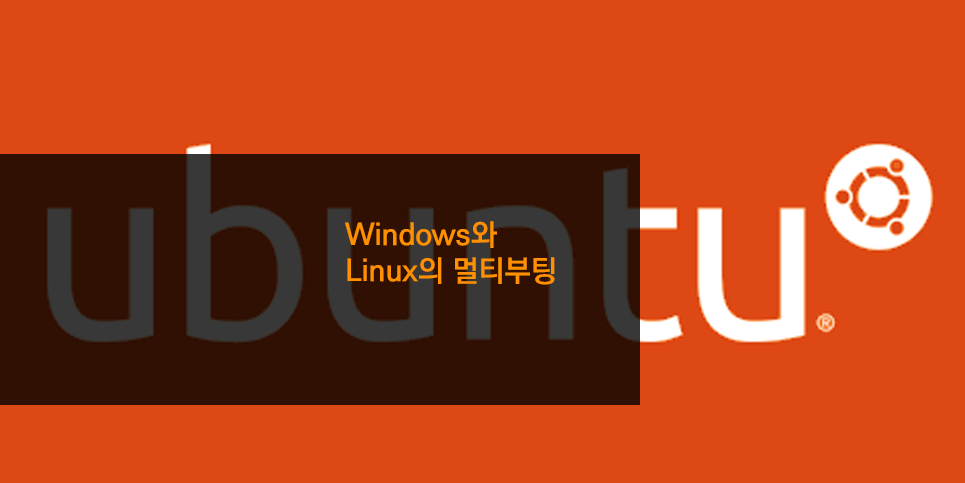
'Ubuntu' 카테고리의 다른 글
| [ Ubuntu ] 우분투 버전 업그레이드 방법 (0) | 2020.04.27 |
|---|---|
| [ Ubuntu ] 우분투 버전 확인 명령어 (0) | 2020.04.27 |
| [ Ubuntu ] user와 root(SuperUser)간의 권한 전환 (0) | 2020.04.27 |
| [ Ubuntu ] 터미널 실행 Shortcuts (0) | 2020.04.27 |
| [Ubuntu] 한글판 설치 후 console mode에서 한글이 깨져 나올 때 (0) | 2019.11.29 |
| [Ubuntu] SSH 설치 (0) | 2019.11.28 |
| [Linux] system information tool - NeoFetch (0) | 2019.11.27 |
| [Ubuntu] 우분투 서버에서 file manager 사용하기 - Midnight Commander (0) | 2019.11.26 |





