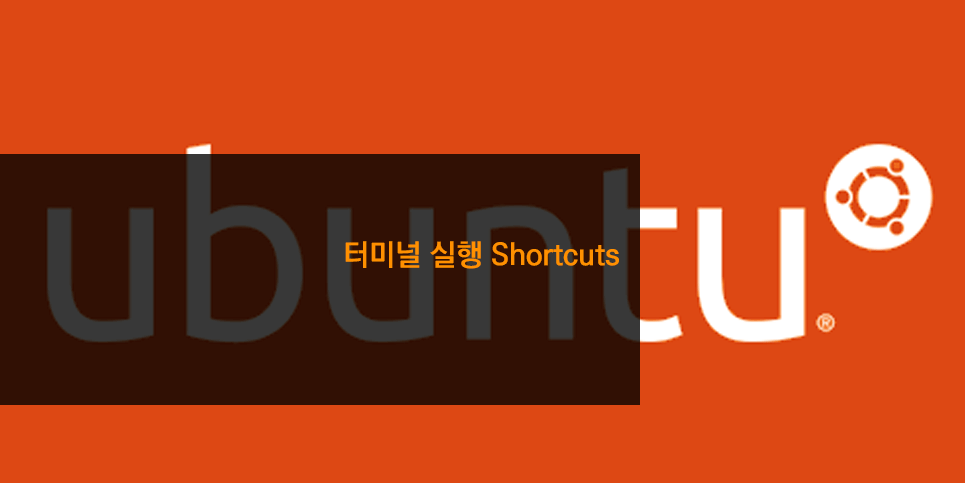버츄얼 박스에서 우분투 설치를 '무인 설치(Unattended Install)'로 진행 하는 경우 터미널이 단축키로도, 메뉴선택으로도 열리지 않는 경우가 있습니다.
무인 설치라고 하는 것은 버츄얼 박스의 '새로 만들기' 메뉴로 우분투를 설치할 때 사용자 아이디와 비밀 번호까지 입력하고 부팅을 하면, 일반적인 리눅스 설치 때와는 다르게 아무 것도 묻지 않고 자동으로 설치합니다.
이렇게 설치하면 터미널이 열리지 않는 것으로 보아 버츄얼 박스의 오류인 것 같습니다만 정확하지는 않습니다.
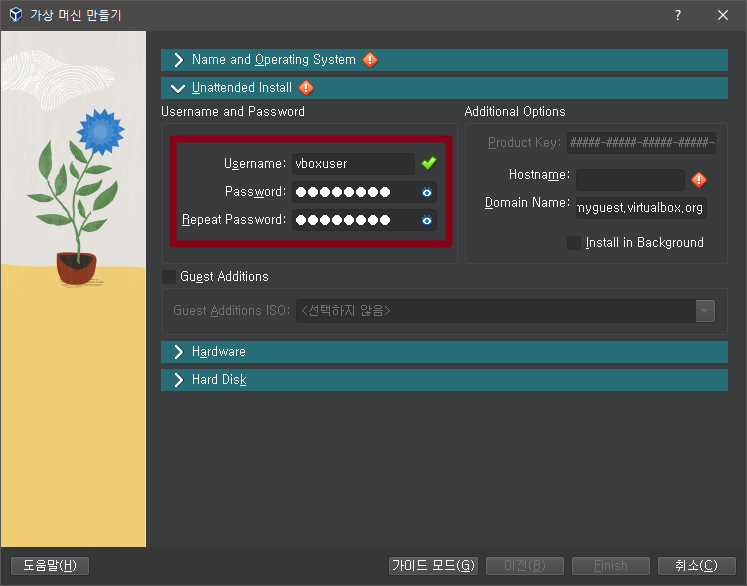
이런 경우 조치할 수 방법은 아주 간단합니다.
다음 작업은 우분투를 부팅한 후 우분투에서 작업합니다.
1. Setting에서 'Language and Region'의 Language를 'United States'에서 다른 것, 예를 들어 'Canada'로 바꿉니다.
2. Logout후 다시 Login합니다.
이렇게 하면 터미널을 사용할 수 있습니다.
만일 자동이 아니라 메뉴얼(수동) 설치를 하면 터미널을 설치 후 즉시 정상적으로 사용할 수 있습니다.
메뉴얼 설치는 '새로 만들기'에서 'Unattended Install' 탭 바로 위에 있는 'Skip Unattended Install'을 체크해 주면 됩니다.
체크 하고 VM의 전원을 넣으면 처음부터 우분투 설치 과정을 거치게 됩니다.
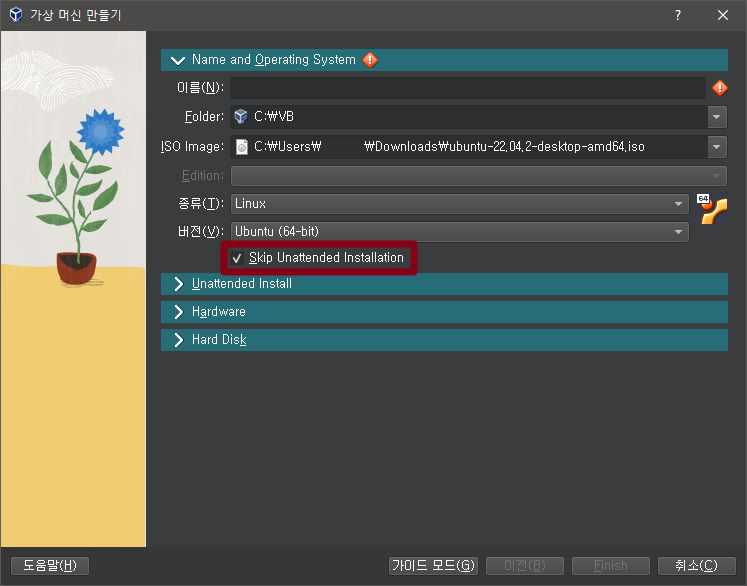
'VirtualBox' 카테고리의 다른 글
| [ VirtualBox ] 버추얼박스 네트워크관리 메뉴가 사라졌어요 (0) | 2024.01.12 |
|---|---|
| [ VirtualBox ] 버추얼 박스 VM 그룹 만들기 (0) | 2024.01.08 |
| [ VirtualBox ] 버츄얼 박스 우분투 VM에서 '게스트 확장 CD'가 실행되지 않을 때 확장기능 설치하는 방법 (4) | 2023.03.22 |