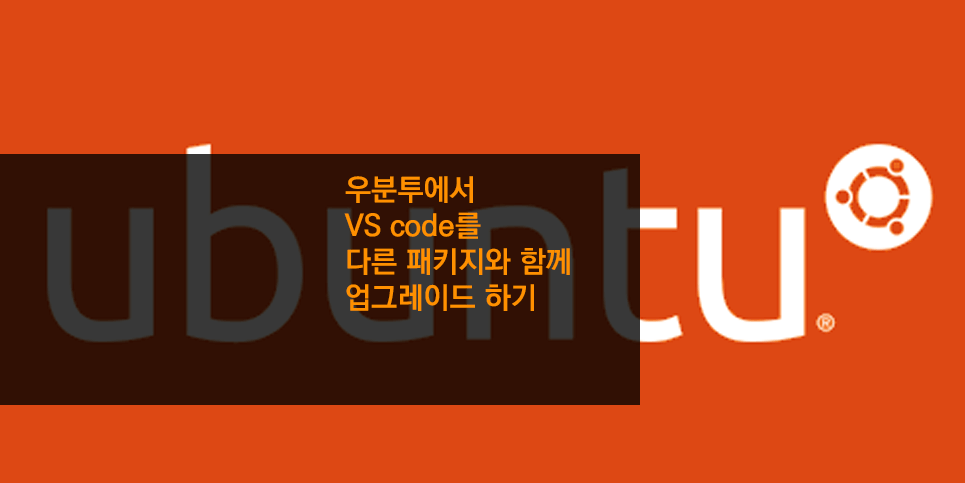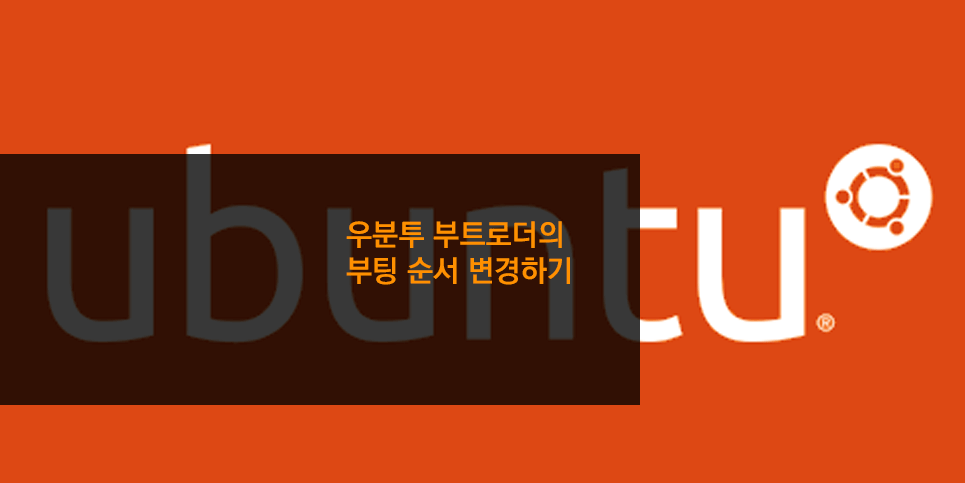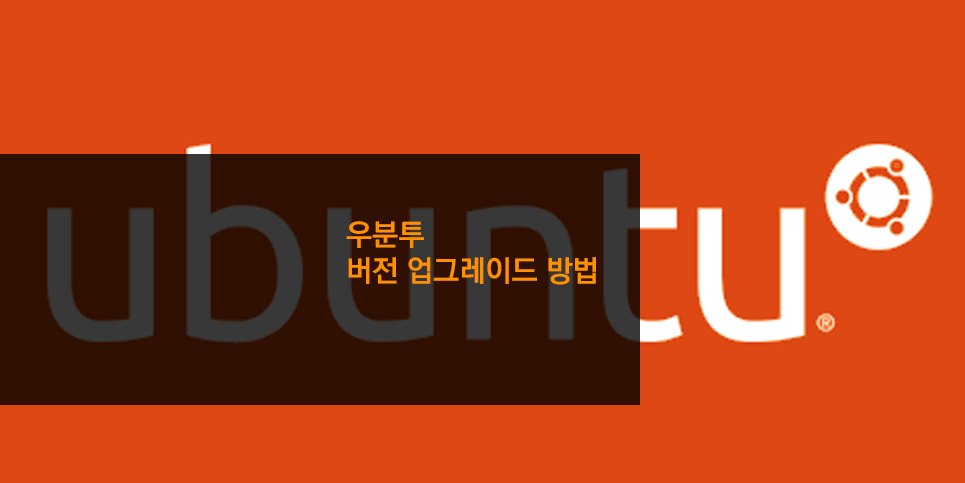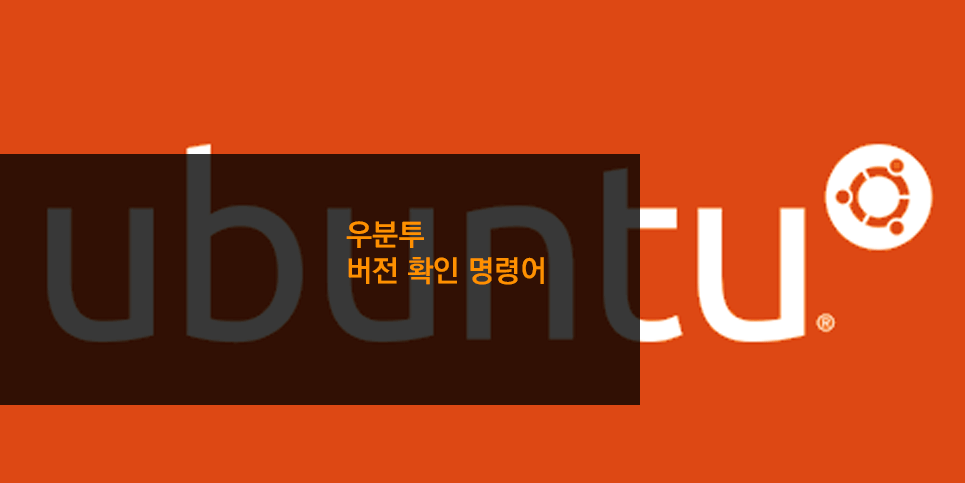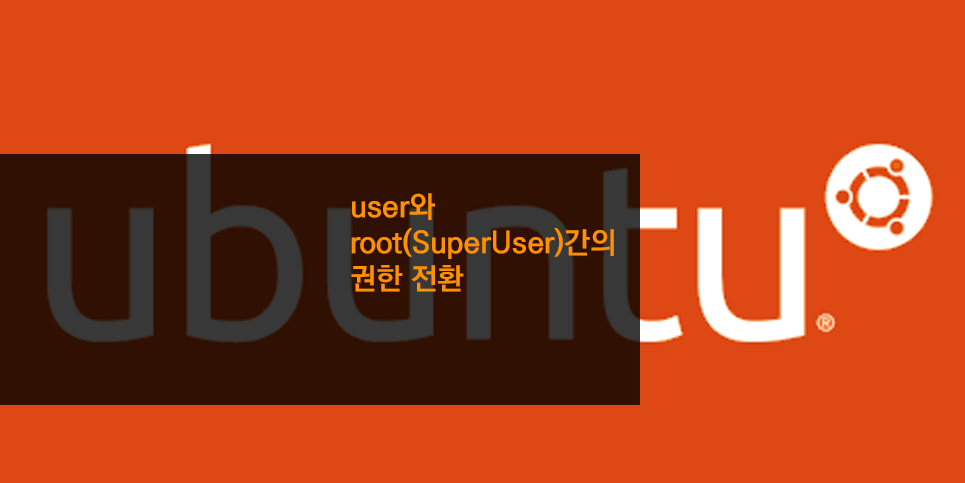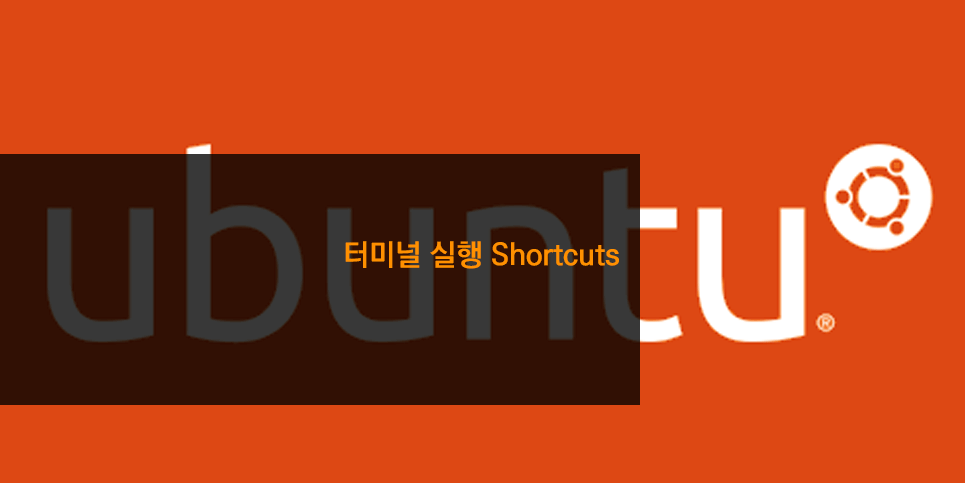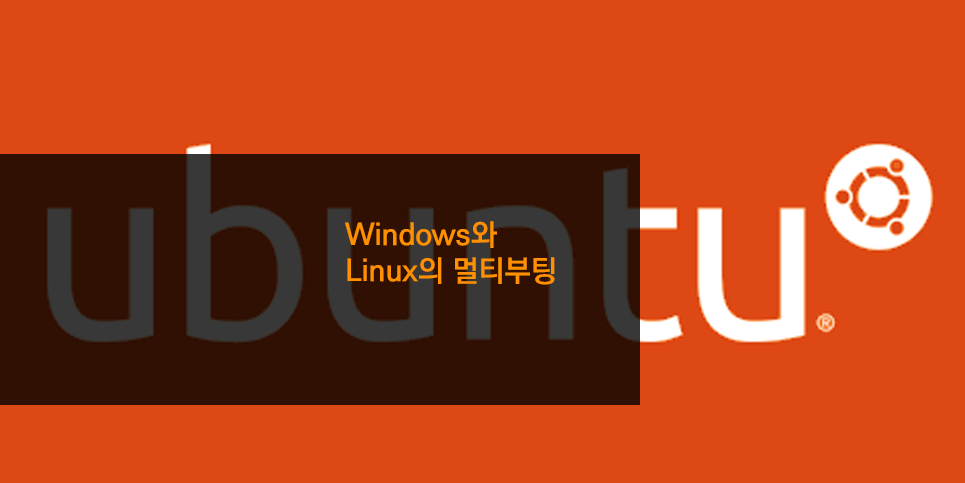우분투VM에서 공유폴더를 설정하기 전에 먼저 VMware setting에서 'Folder sharing'에 공유할 폴더를 등록해야 합니다.
1. 해당 VM의 'Virtual Machine Settings'에서 'Option'탭을 선택합니다.
2. 'Shared Folders' 메뉴를 선택합니다.
3. 그 다음 화면 오른쪽의 'Always enabled'를 선택합니다.
4. 'Add...' 버튼을 클릭한 후 위저드의 진행에 따라서 Host PC에 있는 공유할 폴더를 선택해 줍니다.

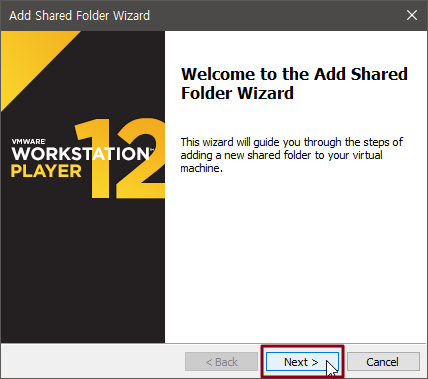
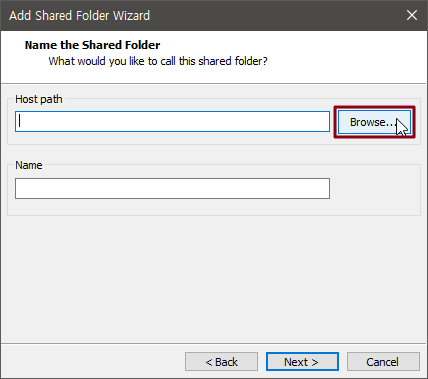
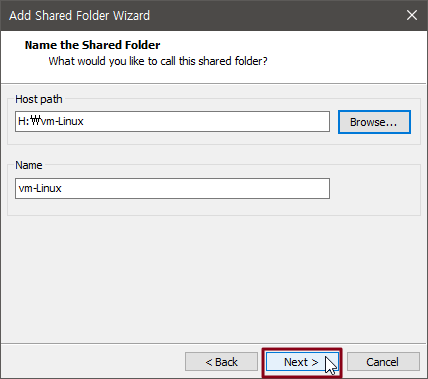
5. 선택이 끝나면 'OK' 버튼을 클릭합니다.
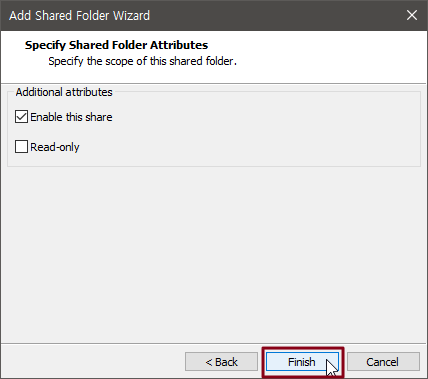
여기까지가 VMware에서의 설정작업니다.
여기서 부터는 ubuntu VM에서의 설정 과정입니다.
[ 공유 폴더 확인 방법 ]
VM에서 터미널을 열고 다음 명령을 사용하면 공유 폴더를 확인할 수 있습니다.
vmware-hgfsclient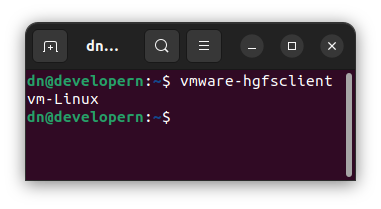
[ 공유 폴더 설정 ]
설정 작업은 superuser 권한이 필요합니다. 따라서 sudo su로 superuser 권한을 획득한 후 작업하는 것이 편합니다.
그렇지 않으면 sudo 명령과 함께 작업 명령을 수행합니다.
1. 에디터로 fstab 파일을 열어 편집합니다.
vi /etc/fstab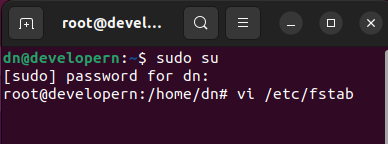
2. 파일이 열리면 마지막 줄에 다음 내용을 작성하고 저장합니다.
vmhgfs-fuse /mnt/hgfs fuse defaults,allow_other 0 0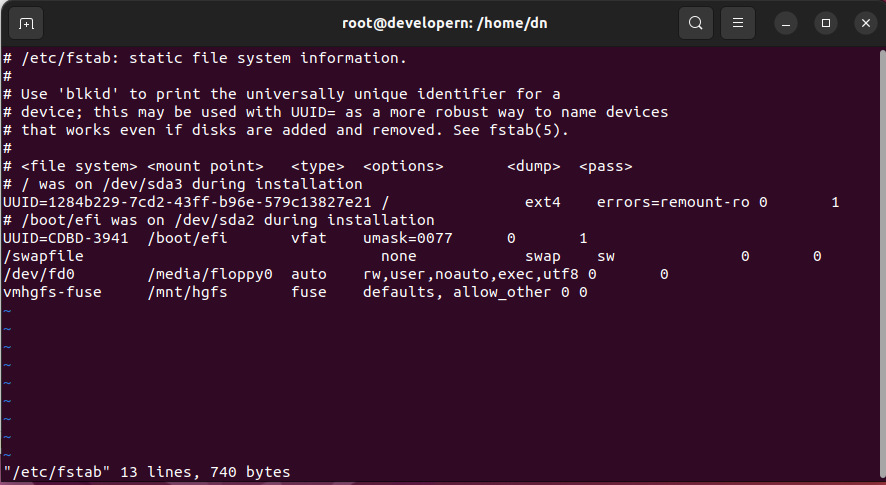
3. /mnt에 hgfs 폴더를 생성해 줍니다.
mkdir -p /mnt/hgfs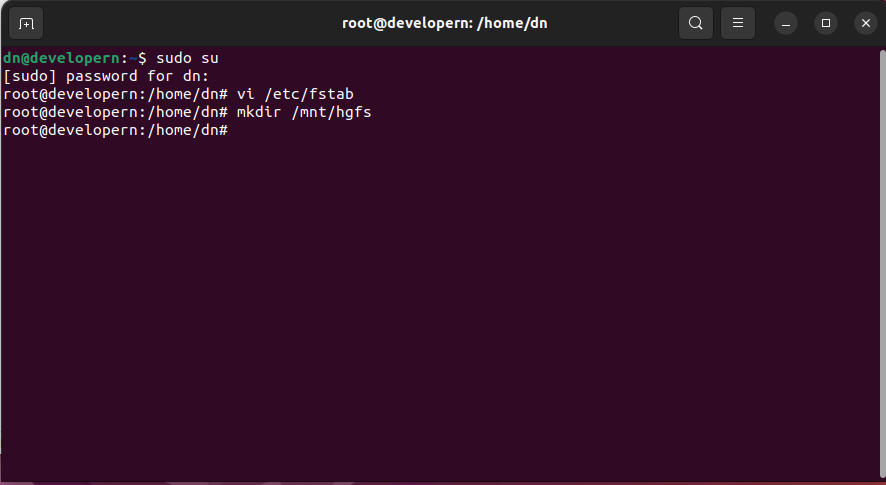
여기까지 하면 공유폴더를 사용할 수 있지만 /mnt/hgfs/ 아래 공유폴더가 보이지 않을 때가 있습니다.
보이지 않으면 리부팅하고 다시한번 확인해 봅니다.
그래도 보이지 않는 다면 공유 폴더가 unmount된 상태이기 때문입니다.
따라서 다음 명령으로 공유 폴더를 다시 mount 시켜주면 됩니다.
/usr/bin/vmhgfs-fuse .host:/ /mnt/hgfs/ -o subtype=vmhgfs-fuse,allow_otheror
sudo mount -t fuse.vmhgfs-fuse .host:/ /mnt/hgfs -o allow_other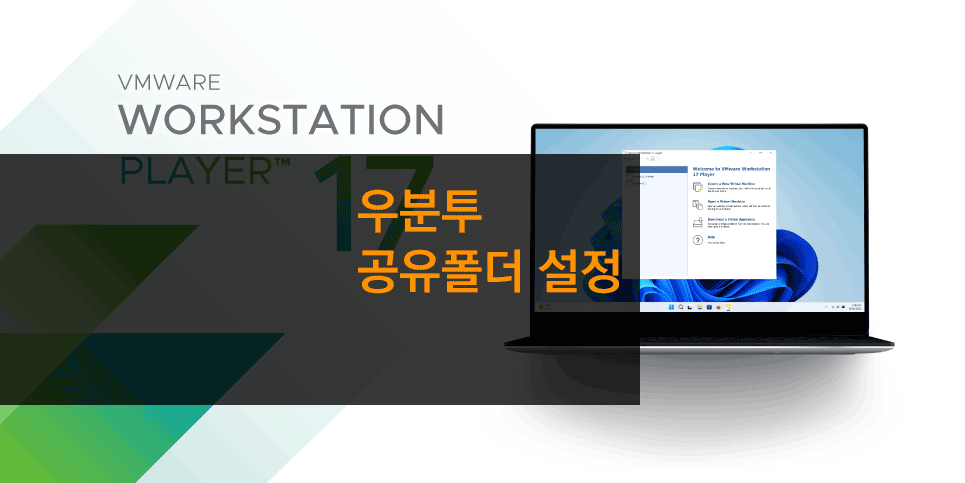
'Linux' 카테고리의 다른 글
| [ Ubuntu ] 우분투에서 VS code를 다른 패키지와 함께 업그레이드 하기 (0) | 2022.03.18 |
|---|---|
| [ Ubuntu ] 우분투 부트로더의 부팅 순서 변경하기 (0) | 2020.04.27 |
| [ Ubuntu ] 우분투 버전 업그레이드 방법 (0) | 2020.04.27 |
| [ Ubuntu ] 우분투 버전 확인 명령어 (0) | 2020.04.27 |
| [ Ubuntu ] user와 root(SuperUser)간의 권한 전환 (0) | 2020.04.27 |
| [ Ubuntu ] 터미널 실행 Shortcuts (0) | 2020.04.27 |
| [ Ubuntu ] Windows와 Linux의 멀티부팅 (2) | 2020.04.27 |
| [Ubuntu] 한글판 설치 후 console mode에서 한글이 깨져 나올 때 (0) | 2019.11.29 |