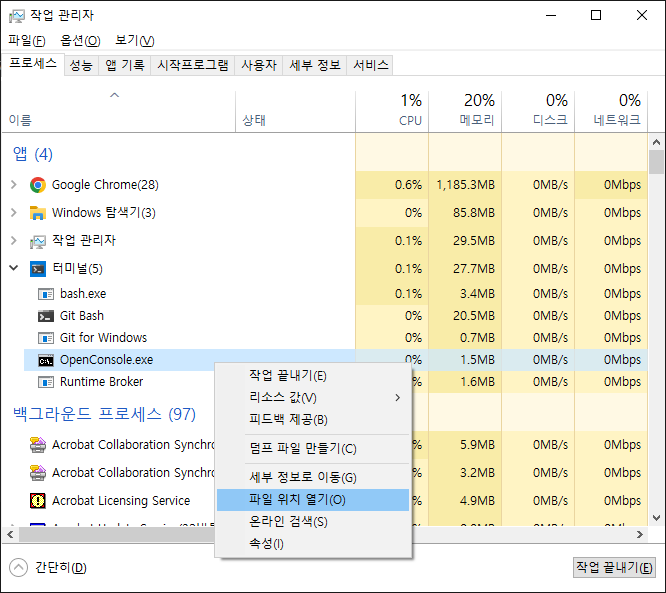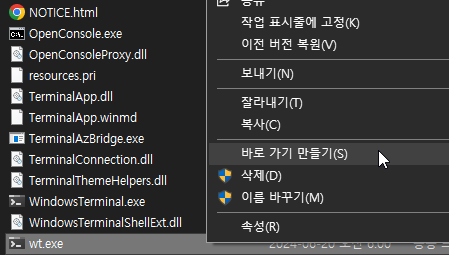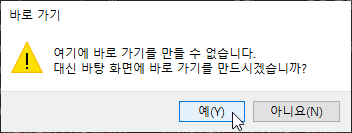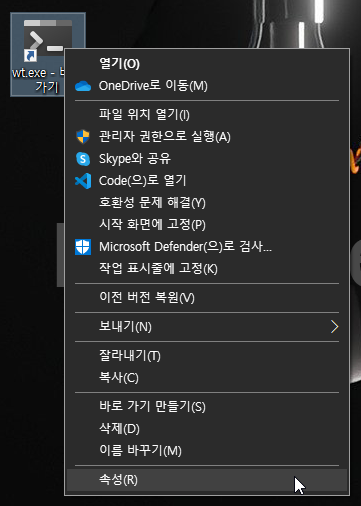1. VLC를 열어 화면에서 우클릭 > 도구 > 기본 설정을 선택합니다.

2. 이어서 재생하시겠습니까? 옆의 콤보박스에서 항상을 선택하고 저장 합니다.

'雜同散異' 카테고리의 다른 글
| [ Excel ] 엑셀에서 방향키를 누르면 스크롤이 될때 해결 방법 (0) | 2024.08.10 |
|---|---|
| [ Notion ] 노션 진행률 수식으로 계산하기 (feat. 소수점 없애기) (0) | 2024.07.27 |
| [ Obsidian ] 옵시디안 구글 드라이브로 동기화 하는 방법 (0) | 2024.07.23 |
| yaml 과 yml 무엇을 사용해야 할까? (0) | 2024.07.06 |
| [ Dummy Data ] 더미 데이터(가짜데이터)를 간단하게 만들어 주는 사이트 (2) | 2024.01.13 |
| [ YouTube ] 유튜브 쇼츠(Shorts) 파워포인트 탬플릿 만드는 방법 (0) | 2024.01.11 |
| [ tistory ] 티스토리에 D2Coding 설정하는 방법 (2) | 2023.12.28 |
| [ Office 365 ] 오디날 오류로 오피스 프로그램이 갑자기 실행되지 않을 때 해결 방법 (0) | 2023.11.22 |