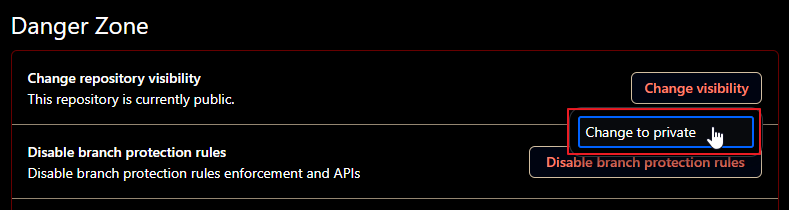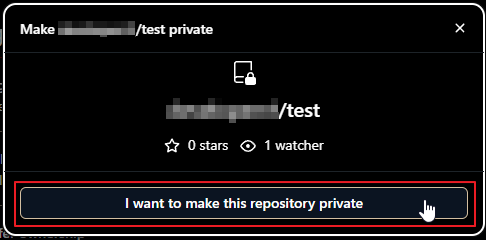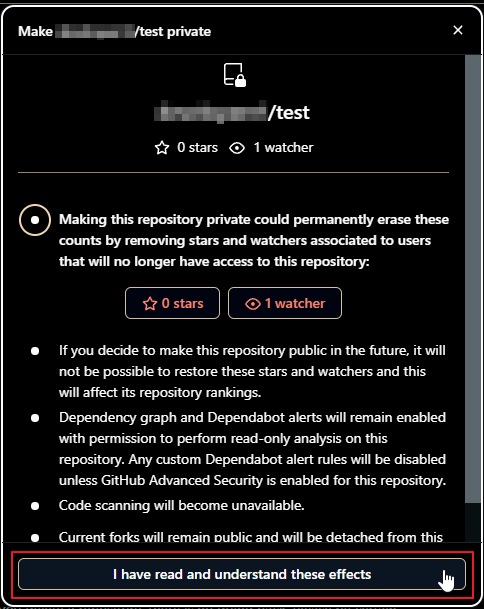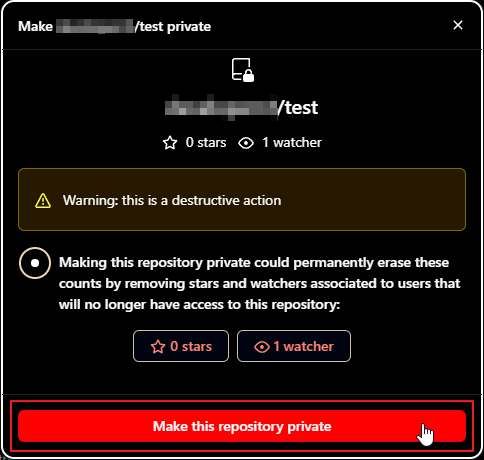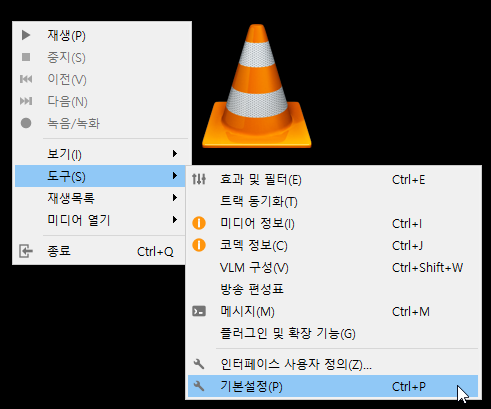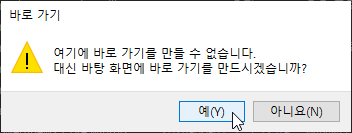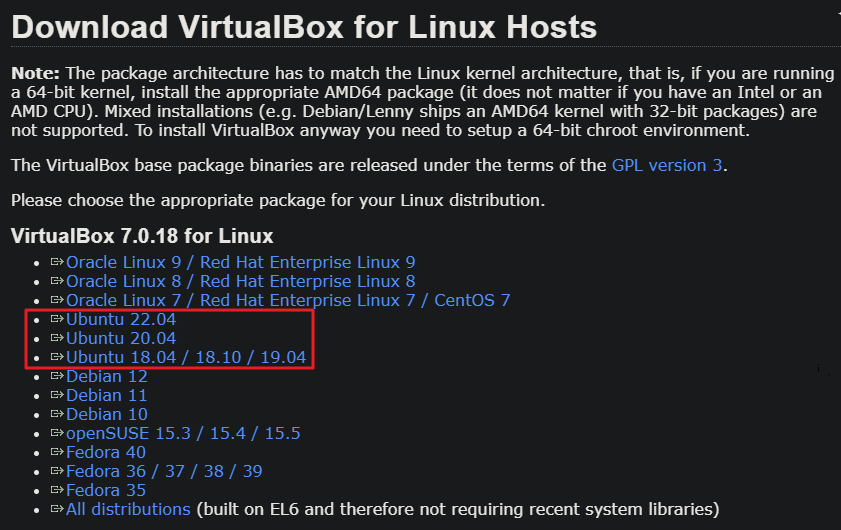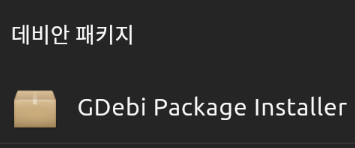Yaml은 'Yaml Ain't Markup Language' 라는 뜻입니다.
YAML은 JSON의 불편함을 개선하기 위해 나온 것으로 괄호와 쿼테이션 등 부호를 많이 사용하던 JSON에 비해, YAML을 들여쓰기 만으로 구별합니다.
yaml과 yml은 모두 YAML파일 확장자입니다.
한때 Windows에서는 파일 확장자로 3자리이상은 인식하지 못하던 때의 산물입니다.
그 이후에는 확장자의 자리수를 제한하는 OS는 없기 때문에 무엇을 사용해도 상관없습니다.
예전에 html과 htm 확장자가 함께 사용했던 것과 같은 경우입니다.

YAML에 관한 자세한 내용은 공식 사이트를 참고하세요. https://yaml.org/
'雜同散異' 카테고리의 다른 글
| [ Excel ] 엑셀에서 방향키를 누르면 스크롤이 될때 해결 방법 (0) | 2024.08.10 |
|---|---|
| [ Notion ] 노션 진행률 수식으로 계산하기 (feat. 소수점 없애기) (0) | 2024.07.27 |
| [ Obsidian ] 옵시디안 구글 드라이브로 동기화 하는 방법 (0) | 2024.07.23 |
| [ VLC 미디어 재생기 ] 동영상 계속 이어서 재생하기 설정 방법 (0) | 2024.06.24 |
| [ Dummy Data ] 더미 데이터(가짜데이터)를 간단하게 만들어 주는 사이트 (2) | 2024.01.13 |
| [ YouTube ] 유튜브 쇼츠(Shorts) 파워포인트 탬플릿 만드는 방법 (0) | 2024.01.11 |
| [ tistory ] 티스토리에 D2Coding 설정하는 방법 (2) | 2023.12.28 |
| [ Office 365 ] 오디날 오류로 오피스 프로그램이 갑자기 실행되지 않을 때 해결 방법 (0) | 2023.11.22 |