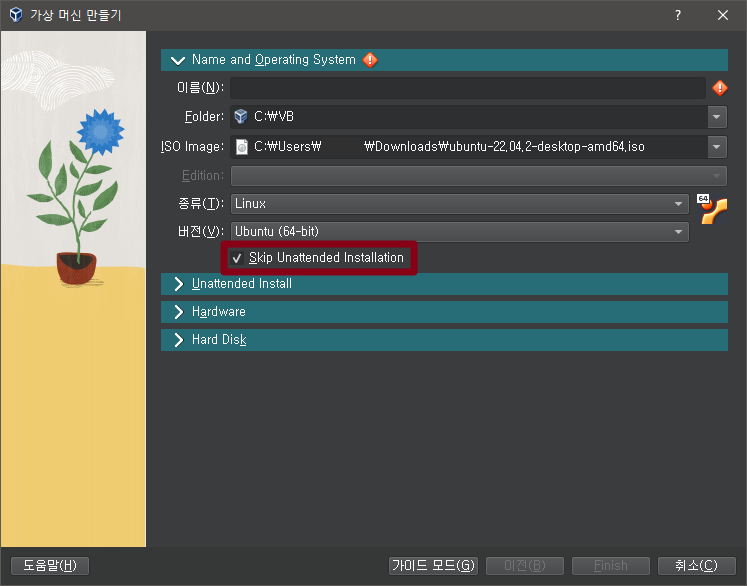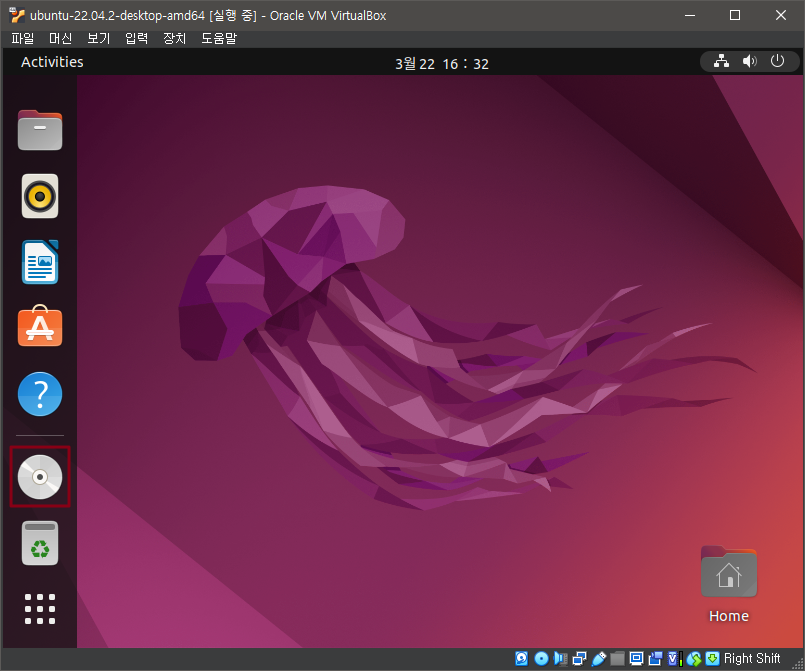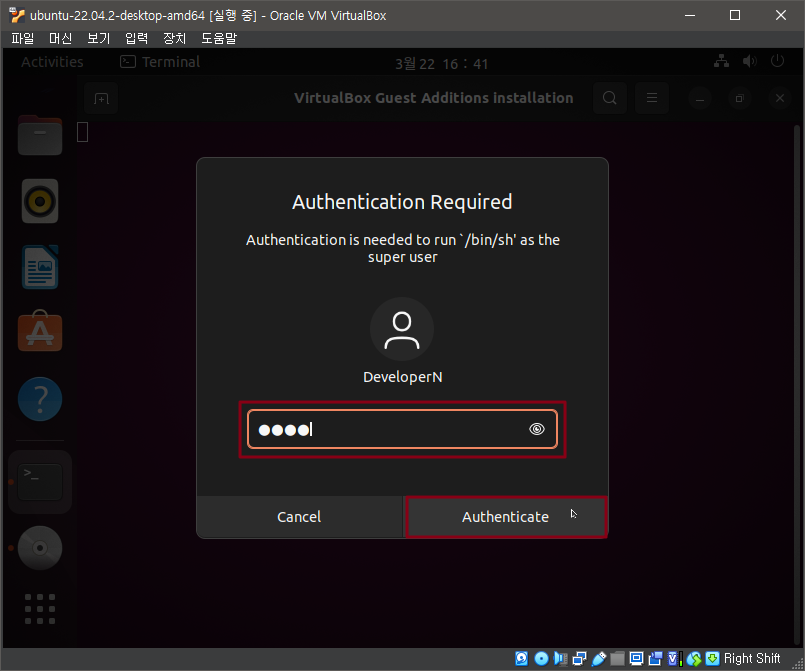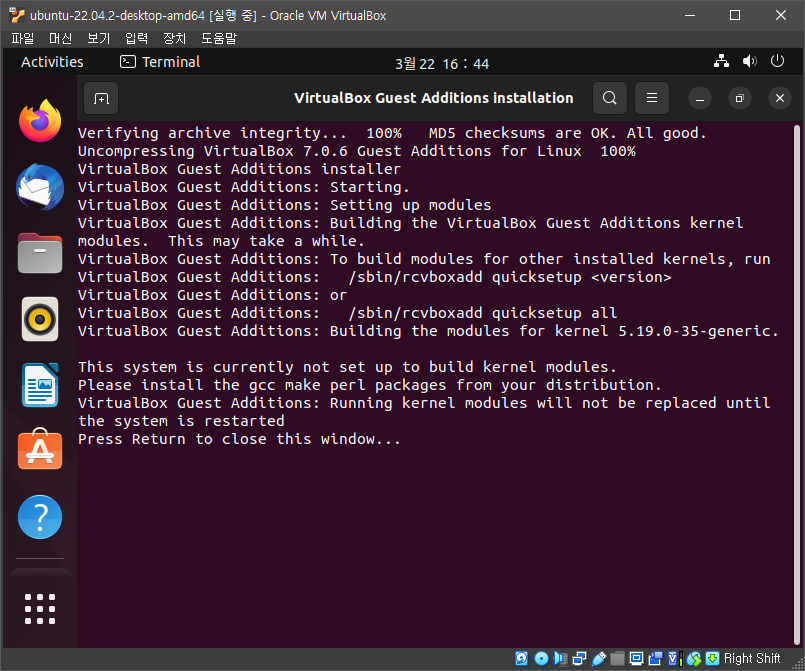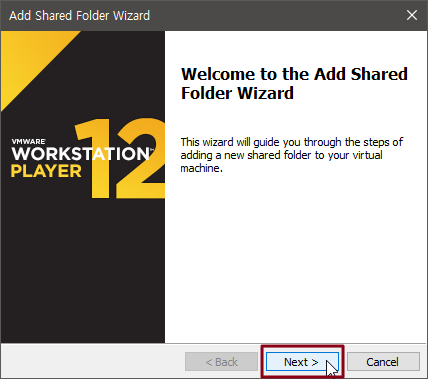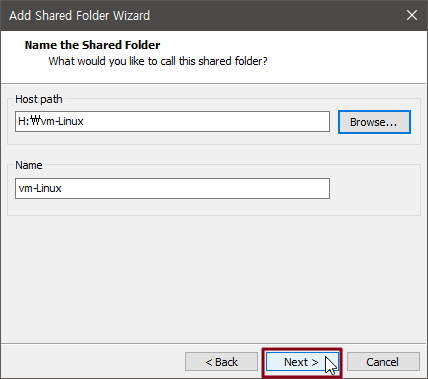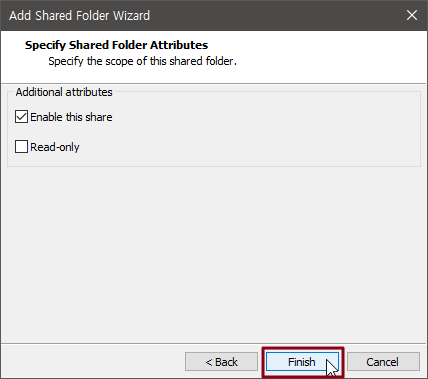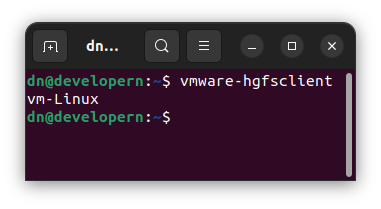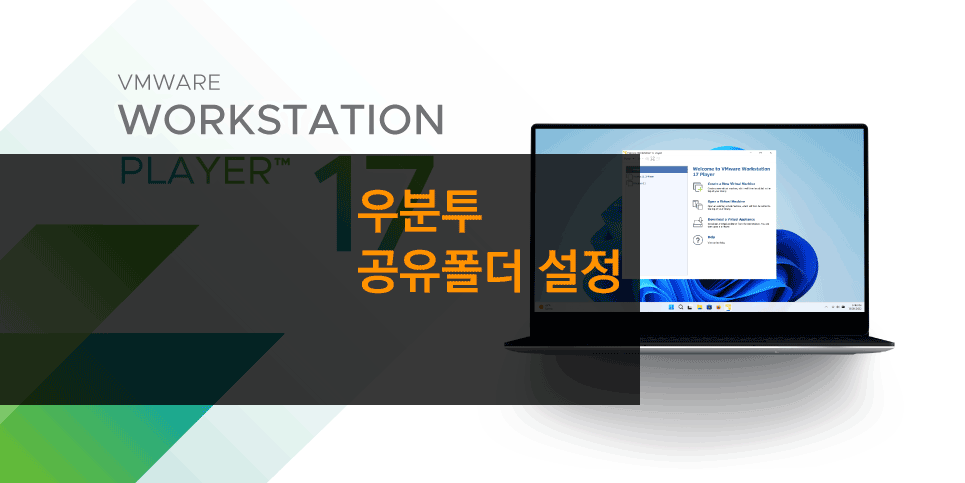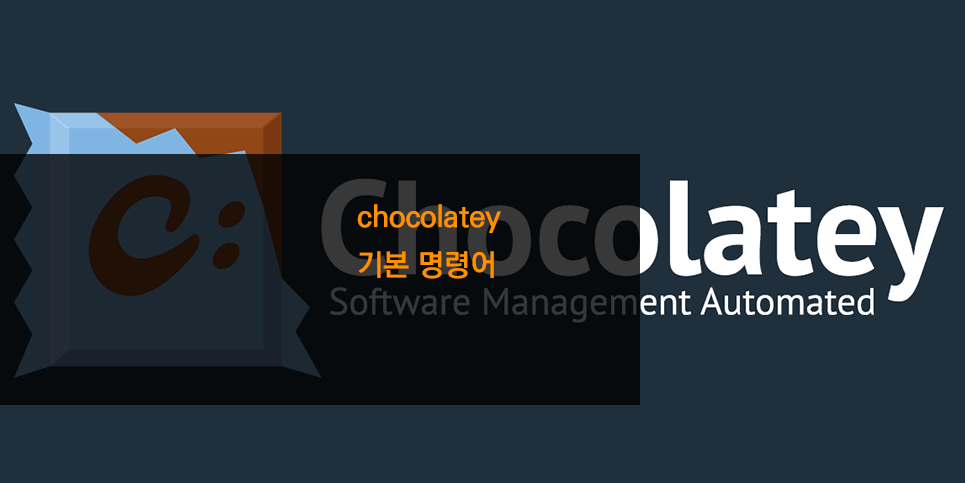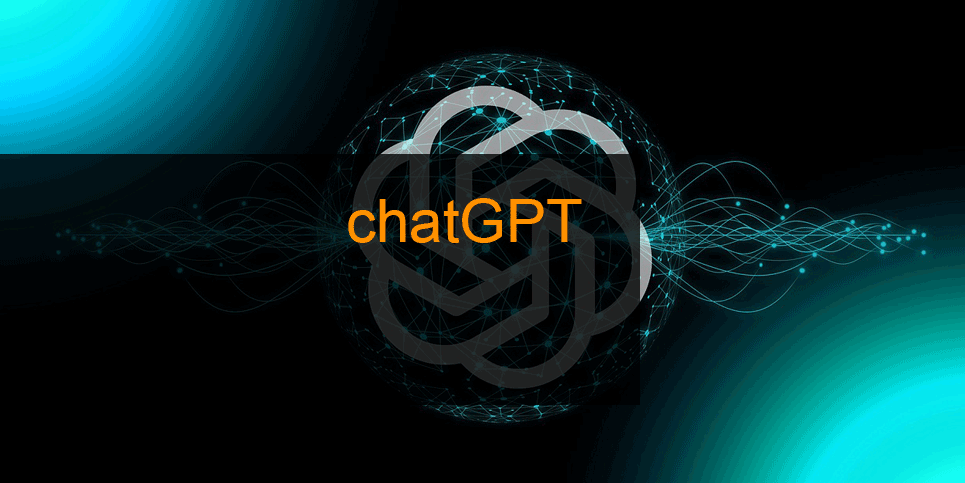1. '시작' 버튼을 우클릭하면 컨텍스트 메뉴가 나타납니다.
2. 메뉴 중에서 '설정'을 클릭합니다.
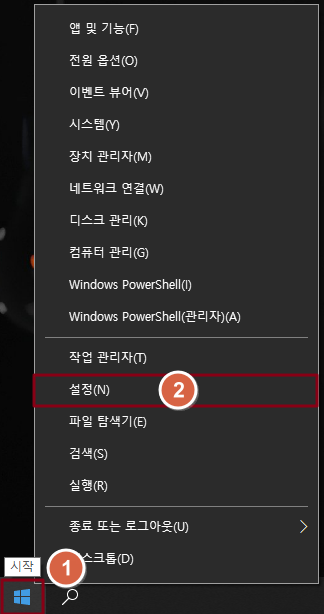
3. window 설정 창에서 '시스템'을 클릭합니다.

4. 시스템 설정 화면에서 '저장소'를 클릭합니다.

5. '임시 파일'을 클릭합니다.
만일 계속 공간 확보를 하려는 경우 위쪽의 토글 버튼을 클릭하여 '켬'으로 바꿔 줍니다.
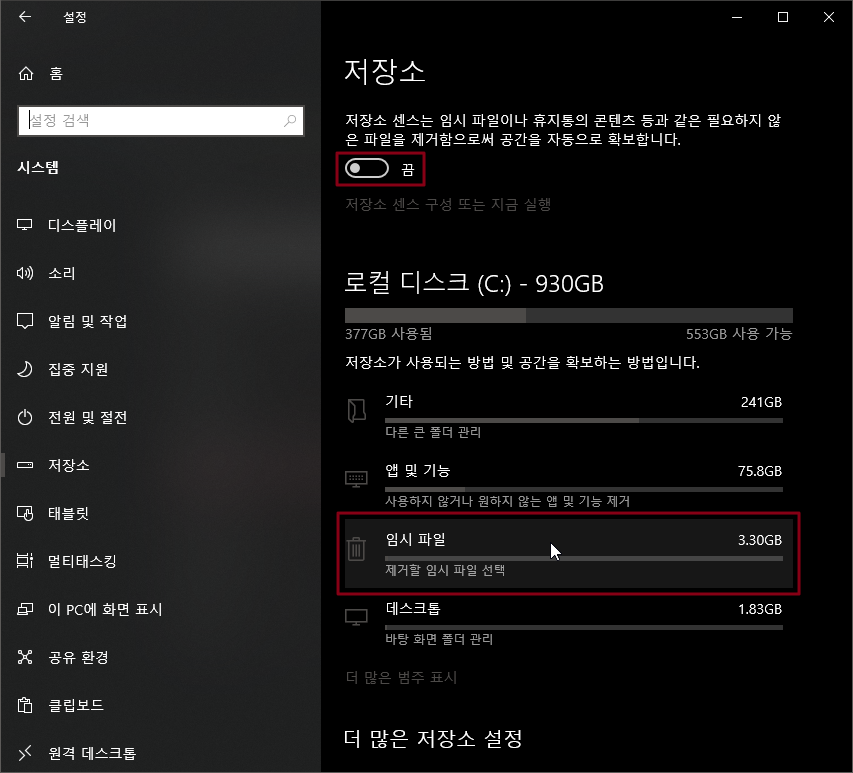
6. 임시 파일 창이 나타나면 '파일 제거' 버튼을 클릭합니다.
체크 박스 설명을 잘 읽어 보고 삭제해도 상관 없다고 생각되면 해당 항목을 체크하고 '파일제거' 버튼을 클릭해 주세요.

'Windows 10' 카테고리의 다른 글
| [ windows10 ] 윈도우즈 터미널 실행 단축키 (6) | 2024.06.20 |
|---|---|
| [ Windows 10 ] 윈도우 10 로그인 비밀번호 제거하는 방법 (0) | 2024.05.25 |
| [ Windows 10 ] 윈도우 10 사용자 이름 수정 방법 (0) | 2024.05.25 |
| [ 윈도우즈 10 ] win10, win11에 Samsung Notes 설치하기 (1) | 2023.08.08 |
| [ 윈도우즈 10 ] windows 정품인증 확인하는 방법 (0) | 2023.07.17 |
| [ windows 10 ] rundll32.exe - 응용 프로그램 오류 (1) | 2022.09.19 |
| [ windows 10 ] AnySign4PC.exe 프로그램 초기화 오류 해결 (0) | 2022.09.04 |
| [ windows 10 ] 관리자 권한으로 윈도우 터미널 실행하는 방법 (0) | 2022.01.28 |