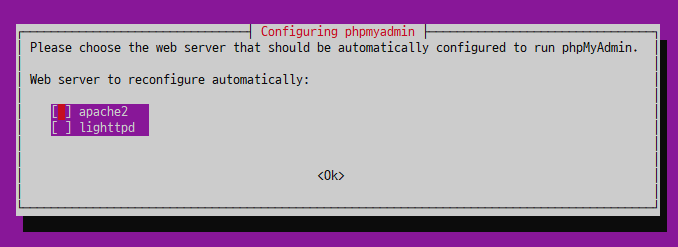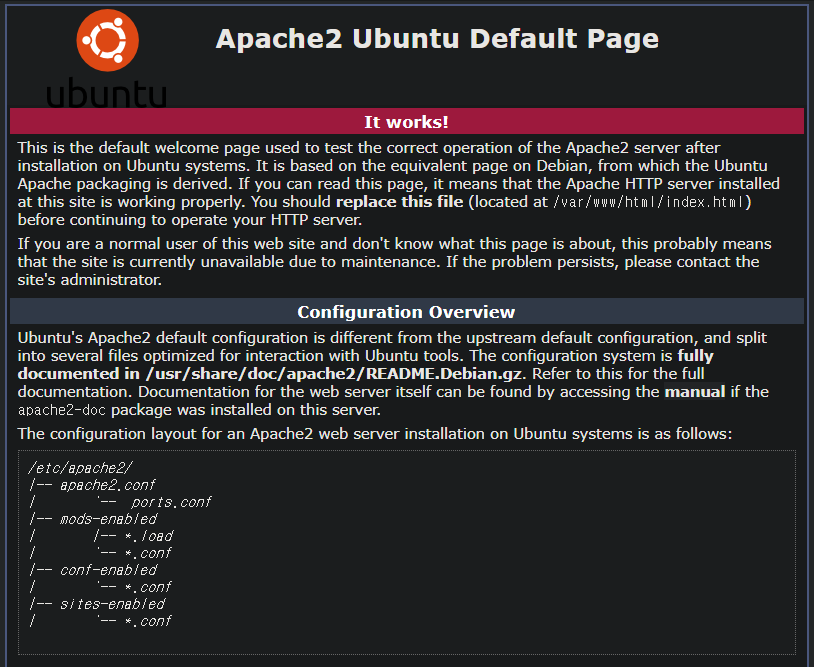VirtualBox에 설치되어 있는 리눅스 서버에 SSH로 접속하기 위해서는 "포트 포워딩"작업을 해주어야 한다.
먼저 다음 2개의 IP를 확인해야 한다.
1. VirtualBox의 Linux에서 ifconfig 명령으로 eth0의 inet addr을 확인한다. 보통 10.0.2.15 이다.
2. VirtualBox가 설치된 PC의 ipconfig 명령으로 "이더넷 어댑터 VirtualBox Host-Only Network"의 IPv4주소를 확인한다. 보통 192.168.56.1 이다.
셋팅할 서버의 네트워크를 선택한다.
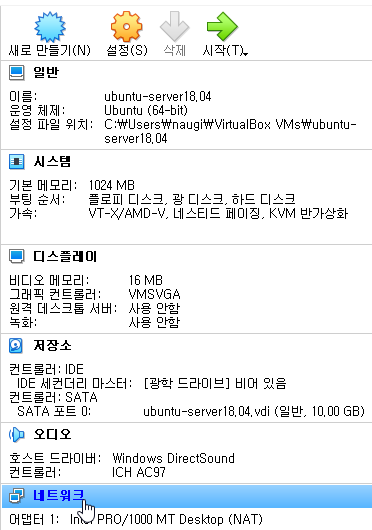
네트워크를 클릭하면 다음화면이 나타난다.

고급을 클릭하면 "포트 포워딩"버튼이 보인다.
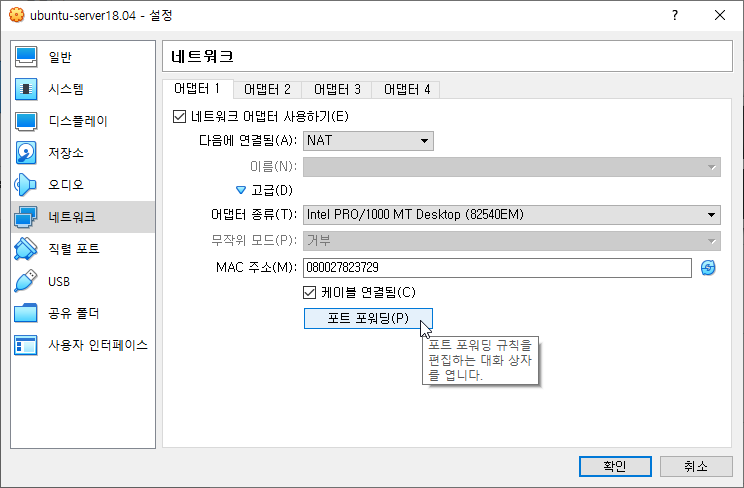
이버튼을 다음 화면과 같이 앞에서 확인한 포트를 입력한다.
설정이 끝나면 VirtualBox의 리눅스를 부팅하고, PC의 CMD에서 다음과 같이 명령을 입력하면 ssh로 접속된다.
$ ssh id@192.168.56.1
'Ubuntu' 카테고리의 다른 글
| [Ubuntu] 한글판 설치 후 console mode에서 한글이 깨져 나올 때 (0) | 2019.11.29 |
|---|---|
| [Ubuntu] SSH 설치 (0) | 2019.11.28 |
| [Linux] system information tool - NeoFetch (0) | 2019.11.27 |
| [Ubuntu] 우분투 서버에서 file manager 사용하기 - Midnight Commander (0) | 2019.11.26 |
| [Ubuntu] 서버에 desktop(x-window)환경 설치 (0) | 2019.11.24 |
| [Ubuntu] Server에 APM설치 04 - phpMyAdmin (0) | 2019.11.21 |
| [Ubuntu] Server에 APM설치 03 - PHP7 (0) | 2019.11.20 |
| [Ubuntu] Server에 APM설치 02 - MySQL (0) | 2019.11.19 |